
このブログでは、キャッシュ系プラグインとして、最初は「WP Super Cache」を使用してましたが、どうも効果が感じられない、ということから、途中で「W3 Total Cashe」に乗り換えました。
ところが、このプラグインのバージョンアップによる影響から、ある時から記事投稿や更新時に500エラーがでるようになったんですね。
原因を調べるた結果、「W3 Total Cashe」を停止するとエラーが出なくなる、ということが分かり、「思い切ってまた別のプラグインに乗り換えるか」ということで、今回行った「W3 Total Cashe」の削除(アンインストール)の実際の手順をご紹介です。
前回使っていたプラグイン「WP Super Cache」の削除の時もそうでしたが、キャッシュ系プラグインは単純に削除したりするとブログが正常に動作しないなどトラブルの元。
ということから、今回「W3 Total Cashe」では、以下の記事、
W3 Total Cache エラーを避けるアンインストール方法
を参照しつつ進めています。
プラグイン「W3 Total Cache」の削除
では早速「W3 Total Cache」プラグインの削除を進めます。
プラグインの削除自体のステップは5つのみ。
ステップ1)プラグイン「W3 Total Cache」の有効化
プラグインの一覧から、まず「W3 Total Cache」を有効化しておきます。
ステップ2)General Settingsを表示
続いて、左のメニューにある「Performance」で、「General Settings」を選択。
最初に以下のような画面が出たら、関係ないので、右上の×で閉じればOK.
ステップ3)General Settings:全ての『Enable』のチェックを外す
「General Settings」の画面が表示されたら、その中のすべての「Enable」のチェックを外します。
実際にチェックを外したのは以下の項目。
※)そもそもチェックを外せないものもあります
※)「Enable」のボタンが表示されているものもありますが、これは特に何もしてません
- Preview mode(「Enable」ボタンが表示されているが特に何もせず)
- Page Cache
- Minify
- Opcode Cache(操作できないのでそのまま)
- Database Cache
- Object Cache
- Browser Cache
- CDN
- FSD CDN(そもそもチェックできない)
- Reverse Proxy
- Enable Google Page Speed dashboard widget
- Enable file locking
※)プラグインのバージョンが異なると、項目が異なる場合があります
以下参考までに該当箇所です。(Enable箇所のチェックをすべて外す)
- 「Preview mode」は特に何もせず
- 「Page Cache」はチェックを外す
- 「Minify」はチェックを外す
- 「Opcode Cache」はチェックが入っているように見えるが、操作できないのでそのまま
- 「Database Cache」はチェックを外す
- 「Object Cache」はチェックを外す
- 「Browser Cache」はチェックを外す
- 「CDN」はチェックを外す
- 「FSD CDN」は、そもそもチェックできない箇所なのでそのまま
(というかチェックが付いてないのでそのまま)
- 「Reverse Proxy」はチェックを外す
- 「Enable Google Page Speed dashboard widget」はチェックを外す
- 「Enable file locking 」はチェックを外す
ステップ4)General Settings:設定の保存
全ての『Enable』のチェックを外したら、いずれかの「Save all settings」をクリックして、設定を保存。
ステップ5)プラグインの停止と削除
設定が保存出来たら、後はプラグインの停止と削除です。
プラグインの一覧から「停止」をクリック!
↓↓↓↓↓↓
続いて「削除」をクリック!
↓↓↓↓↓↓
「削除しました」とメッセージが出て完了です。
ここで一旦ブログの動作を確認してますが、特に問題はありませんでした。
(何か必ずトラブルはある、と思っていたので、意外に簡単にできて嬉しい ^-^))
関連ファイルやフォルダを削除
「W3 Total Cashe」のプラグインを削除(アンインストール)しても、プラグインが生成したファイルやフォルダ(ディレクトリ)が残ってます。
これも合わせて削除した方が良いかと削除しましたが、実際にはここまで参照してきた以下の記事で書かれているファイルやディレクトリがないものもありました。
(プラグインのバージョンによって異なる、という事かもしれません)
W3 Total Cache エラーを避けるアンインストール方法
この記事では、非推奨、未確認のものも含む、という中で対象は以下となっていますが、プラグインの削除以前には確かにあった、というものは確認してます。(※印がそれ)
- /wp-content/
- advanced-cache.php(※)
- db.php(※)
- w3-total-cache-config.php(これはそもそも確認できず)
- object-cache.php(※)
ということから、特にファイルは削除してません。
また、関連フォルダーがあり、こちらも確認できないもの(2つ)、確認できて削除したもの(1つ)は以下の通り。
- /wp-content/
- w3tc-config(フォルダー削除)
- w3tc(フォルダー確認できず)
- /wp-content/plugins/
- w3-total-cache(フォルダー確認できず)
ファイルの削除、また以下に続くファイルの編集では、FTPソフトを使うか、サーバーの機能としてある「ファイルマネージャー」を使います。
(私の場合は普段から使っている「FFFTP」というソフトを使用してます)
.htaccess内の関連コードについて
あまり触りたくない「.htaccess」というファイルの中にも、「W3 Total Cashe」が追加したコードが残っている、ということでしたが、実際見てみるとありませんでした。
(ので、特にコードの削除はしてません)
ちなみに「W3 Total Cashe」のプラグイン削除以前では、「.htaccess」内に以下のように確かに「W3 Total Cashe」が追加している、というコードがありましたので参考までに。
wp-config.php内の関連コードについて
wp-config.php内にも「W3 Total Cashe」が追加したコードがある、ということで確認しましたが、こちらにもコードはありませんでした。
(ので、こちらも特にコードの削除はしてません)
参考までに「W3 Total Cashe」のプラグイン削除以前はどうだったかというと、以下のように関連コードが見て取れますね。
以上で「W3 Total Cashe」の削除は完了です。
この記事のまとめ
やっぱりキャッシュ系プラグインの削除は面倒だな、何かトラブルといやだな...と思いつつ、進めましたが、意外にあっさり終わりました。
結果として行ったのは以下の通り。
- 「W3 Total Cache」プラグインの設定変更(全ての『Enable』のチェックを外す)
- その後、プラグインの停止と削除
- 関連フォルダを1つ削除(wp-content/w3tc-config/)
※)「.htaccess」「wp-config.php」は編集不要でした
これらを行った後、ブログの動作を確認しましたが、特に問題なくアクセスできて記事も表示されました。まずはホッとした、というところ。
キャッシュ系プラグインとしては、はじめは「WP Super Cache」、そして今回の「W3 Total Cashe」を利用してましたが、次は「WP Fastest Cache」を使う予定です。(トラブル出ませんよーに!)
ではちょっと気分が晴れやかになったところで、再びブログの道を突き進みましょう。^-^)

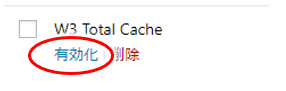

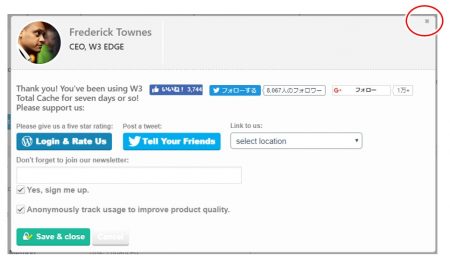

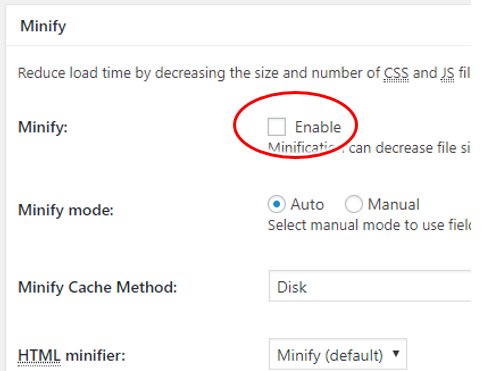
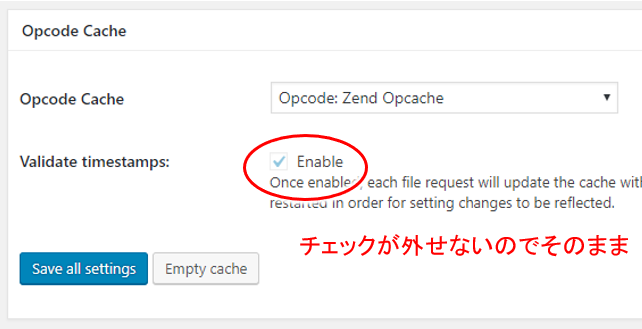
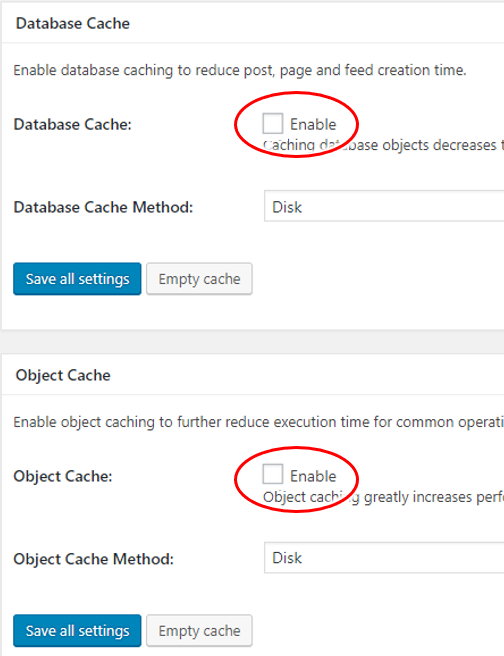

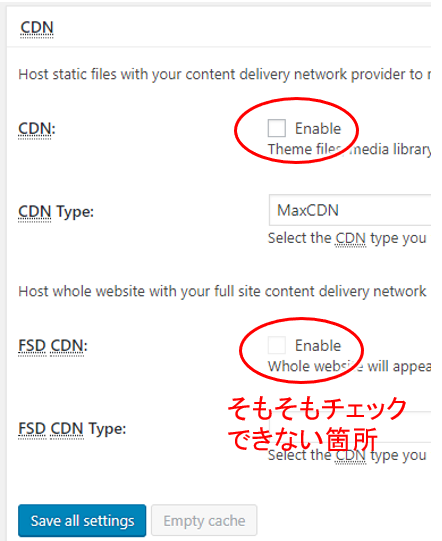


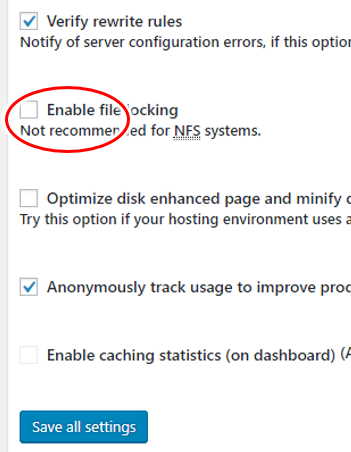
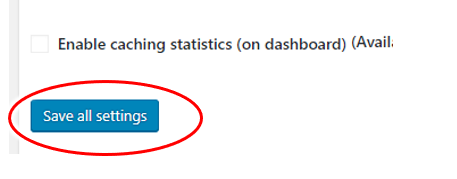
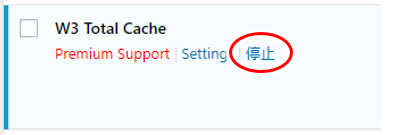
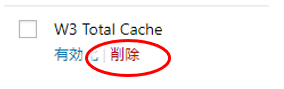

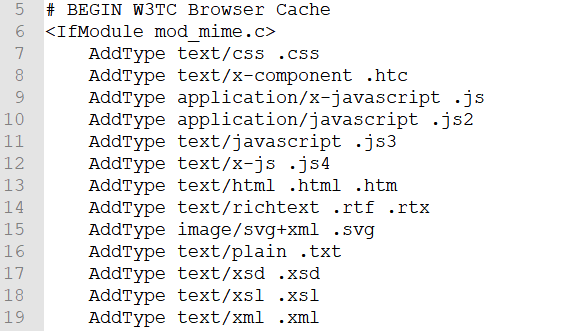


コメント