
ネットビジネスを進める上で、非常に便利で、逆に使えないと困るシーンも出てくる「スカイプ」。
スカイプは無料で「音声通話」やLINEのようにリアルタイムでの「文字メッセージやファイルのやり取り」、そしてなんと「パソコンの画面の共有」までできてしまうといった優れもの。
ネットビジネスではその優れた機能が威力を発揮しますが、ここではそれら基本となる音声通話や連絡先の登録、メッセージのやり取りから画面共有の仕方までを見てみましょう。
これさえできれば、スカイプなど恐れるに足らずです。^-^)
●連絡先の追加
最も始めに行う機能の1つが「連絡先の追加」。
携帯電話で言えば、電話番号をアドレス帳に登録、といったようなものですが、この「連絡先の追加」の操作を行うことで、相手からもこちらのスカイプ名(スカイプID)が見られるようになり、連絡がすぐとれる状態になる、っていうことですね。
連絡を取り合う相手には必ずこの「連絡先の追加」を行いましょう。操作はいたって簡単です。
ここでは、相手のスカイプ名(スカイプID)が「skypeテストアカウント」という名前だった、ということでその操作を見てみます。
スカイプIDを検索
まずは相手のスカイプ名(skypeテストアカウント)を検索します。
スカイプ画面の左側に「検索」するための入力欄があるので、そちらに探したい(連絡先追加をしたい)スカイプ名を入力します。
↓↓↓↓↓↓
ここで今回連絡先の追加をしたいスカイプ名「skypeテストアカウント」を入力し、「Skypeを検索」をクリックして検索します。
↓↓↓↓↓↓
同じ名前のスカイプ名があれば、検索結果として下に表示されますので、そちらをクリック!
↓↓↓↓↓↓
クリックすると、「連絡先リストに追加」と表示が出ます。その表示をクリック!
↓↓↓↓↓↓
送信メッセージの編集
「xxxさんに連絡先追加のリクエストを送信」という表示とともに、その下にメッセージ入力欄が表示されます。
このメッセージ入力欄に入力したメッセージが相手側に表示されますので、相手が分かるように内容を編集します。
※)メッセージ欄でメッセージの改行は普通にエンターキーで改行できます
↓↓↓↓↓↓
ここでは分かりやすいように「xxxと申します」と名前を入れました。
スカイプ名と普段使っている名前が一致しない場合も多いので、このように普段使っている名前(相手が分かる名前)を入れると良いですね。
最後に「送信」ボタンをクリック!
↓↓↓↓↓↓
これで相手に連絡先追加の連絡が行きました。
相手側での見え方
ここで相手側にはどのように表示されるか、というと以下のようになります。
先ほど入力したメッセージが表示されてますね。
これで相手が「許可」をクリックすることで、お互い連絡先に追加され、通話やメッセージのやり取りが普通にできるようになります。
●音声通話
連絡先の追加が終われば、次によく使う機能は音声通話です。
相手からスカイプで電話がかかってくると、以下のようなマークが表示されます。
- 一番左はビデオ通話。でもこれは基本は使いません。
(これで受けるとこちらの映像が相手側で見れることになります) - 音声通話で受けるには、真ん中の受話器マークをクリック
- 通話を切る場合には、一番右の赤いマークの受話器を置いたマークをクリックします。
音声通話をかける場合も同じで、連絡先リストから音声通話をかけたい相手を選び、画面上に表示されている受話器マークをクリックすれば、音声通話がかけられます。
●チャットメッセージ
つづいてチャットメッセージです。これも非常によく使いますね!チャットメッセージとは、普通に文字のメッセージを送り合う機能です。
- ①連絡先リストからメッセージを送りたい相手を選び、
- ②メッセージ入力欄に文字を入力
- ③エンターキーで送信されます
ちなみにメッセージの途中で改行を入れたい場合には「Shiftキー」+「エンターキー」で改行できます。
通話中のチャットメッセージ
通話中でもチャットメッセージは使えます。
既に音声通話で話してるのに、文字でメッセージのやりとりなんてしないよ、とお考えのあなた!いやいや、これがかなり便利です。一番良く使うのがURLの送信。
通話中に、こういったサイトが参考になりますよ、とか、このサイト見てみてください、などURLをこのチャットメッセージを使って簡単に送ることができ、相手側ではそれをクリックするだけですぐそのサイトを確認することができたりします。
URLを口頭で伝えてたりすると時間がかかってしょうがないですが、文字で送れば一発ですね。
通話中の画面からチャットメッセージ欄を見るには
通話中からチャットメッセージ欄を見るには、まずカーソルを画面下の方に持って行きます。
↓↓↓↓↓↓
アイコンがいろいろと表示され、「吹き出し」のようなマークが表示されますので、それをクリック!
※)スカイプソフトのバージョンによって、右上や左下などに表示される場合があります
↓↓↓↓↓↓
するとチャットメッセージ欄が表示されます。
下にメッセージ入力欄がありますので、通話中にURLを送るなど、文字の情報を送る必要が出てきたら、このチャットメッセージ欄が使用できます。
かなり便利ですよ、これ。
●画面の共有
ネットビジネスでスカイプを使う一番のメリットといえば、なんといって画面共有。一方のパソコンの画面をリアルタイムでそのままお互いで共有して見ることができる、という凄まじく便利な機能です。
共有の仕方は簡単で、
- 画面を共有したい側で、
- 1)上段のメニューから「通話」を選択
- 2)開いたメニューから「画面共有」を選択
その後「開始」などが表示されるので、それをクリックすれば画面共有がスタートし、いま目の前で見ているパソコンの画面が相手側にも写ります。
この画面共有を使えば、どこどこでどうなっている、何かするとこうなる、といった、口頭で説明しても分かりづらい内容も、あたかも同じ場所にいて同じ画面を一緒に見ている、といったことができ、何がどうなっているか一発で分かる、ということなんですね。
これは凄いですよ。
ネットビジネスではメンターにいろいろと指導していただく中でこの画面共有を利用すれば、もう作業もはかどりまくりです。
是非活用してみてくださいね!
●スカイプのテスト
スカイプでスピーカーとマイクが正しく動作してるかな?という場合、事前に通話テストをすることができます。その場合には、以下のスカイプテスト通話サービスが利用できるので、試してみてください。
下記のボタンをクリックすると、スカイプが立ち上がり、自動応答の音声通話テストサービスに繋がります。
流れ的には以下のような感じです。
(ブラウザはグーグルクロームを使っている場合)
1)テストサービスにつなげる
スカイプの音声通話テストサービス をクリック!
↓↓↓↓↓↓
2)スカイプを起動
以下のようなウインドウが表示されます。
- 「Skypeを開く」をクリック!
↓↓↓↓↓↓
3)テストサービスに通話をかける
スカイプが起動し、以下のような表示がされます。
- 「はい」をクリック!
4)テスト開始
テストサービスに接続され、以下の画面になります。
ここですぐ、『こちらはスカイプ音声テストサービスです。ピープオンの後に~』とテストの案内が流れますので、それに従って進めましょう。
話したメッセージが 正しく再生されればスカイプは問題なく動作している、ということになりますね。
音声が聞き取れない、録音がされない、などの問題がある場合はマイクなどの設定を見直してみてください。それでも問題が解決しない場合には、スカイプサポートを参照してみてくださいね。
今回のまとめ
- スカイプは、よく使う以下を覚えればOK
- 連絡先の追加
- 音声通話
- チャットメッセージ
- 画面の共有
初めてスカイプを使う時はドキドキものですが、実際使ってみれば、なんだ、こうすればいいんだ、と意外にすんなり使えます。
画面の共有もできたりとネットビジネスには欠かせないものですので、恐れずにまずは使ってみてください。
私もそうでしたが、誰もが初めはおっかなびっくりで使うもの。でもすぐに慣れてしまうものでもあるんですね。
私を練習相手にまずは気楽に取り組んでみてください。その一歩が将来の大きな成果に繋がる、掛け替えのない一歩になるのです。


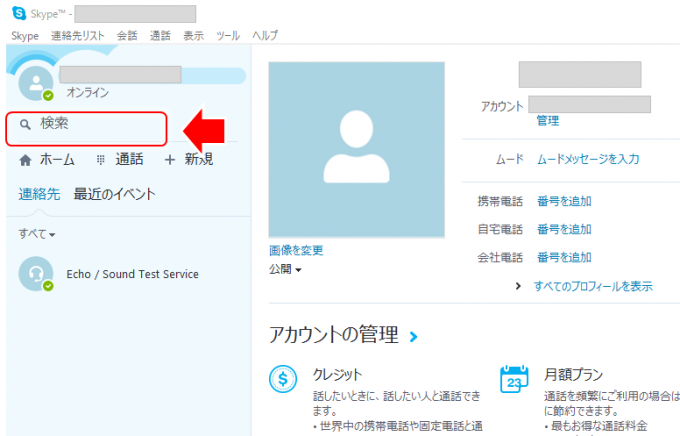
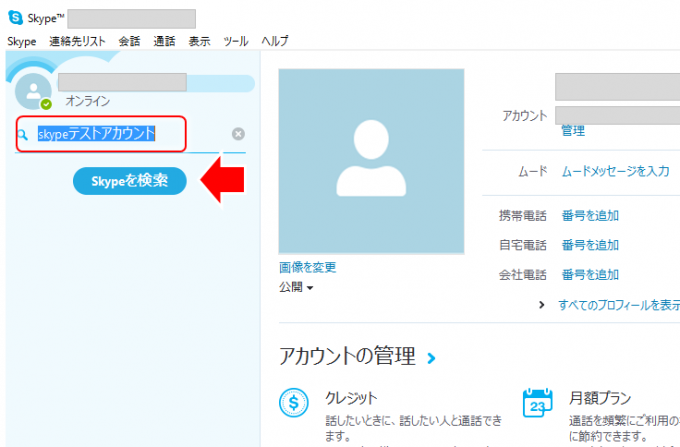
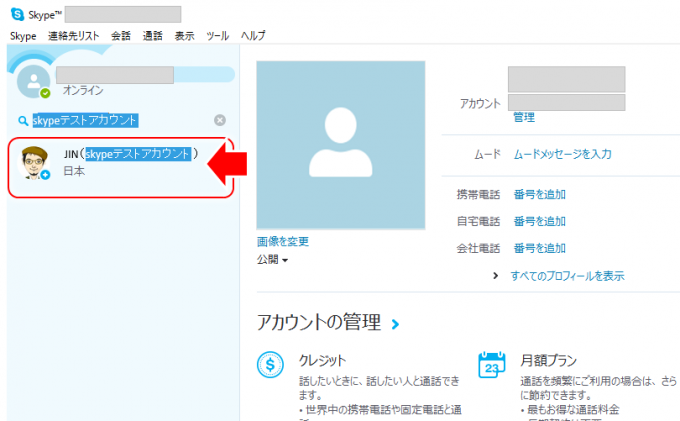
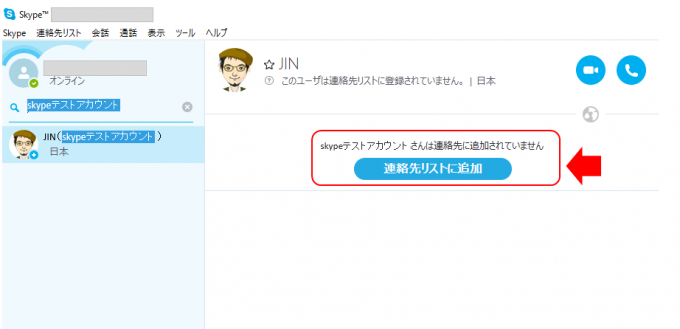
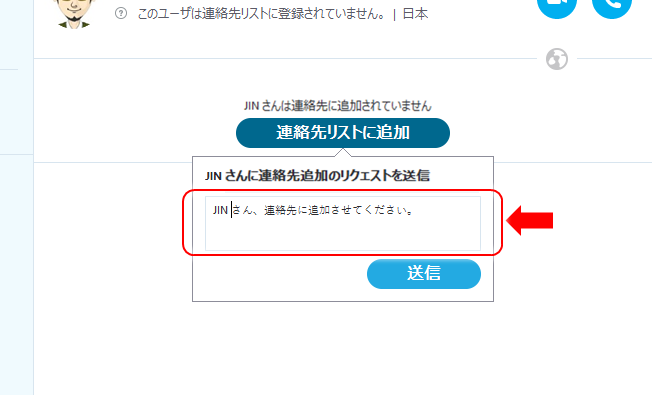
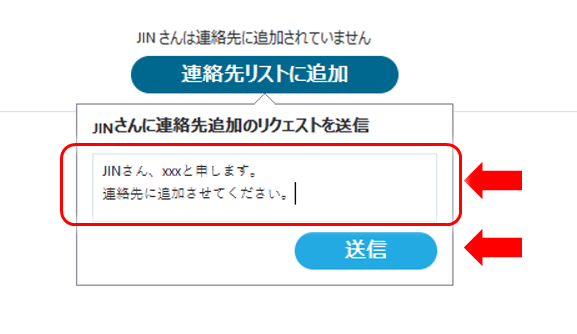
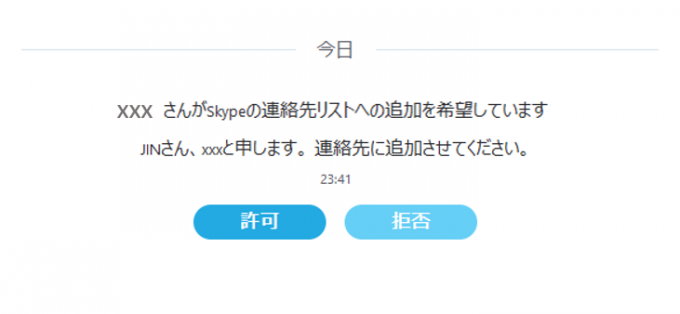
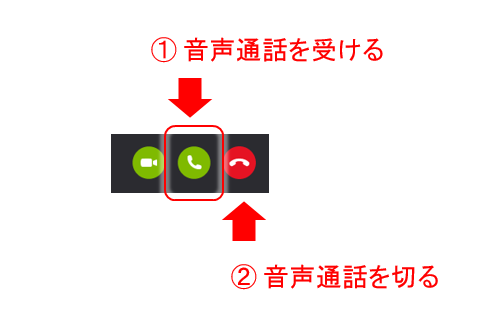
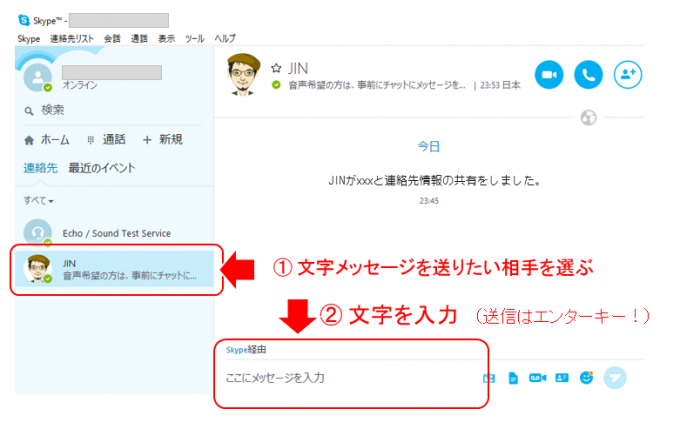
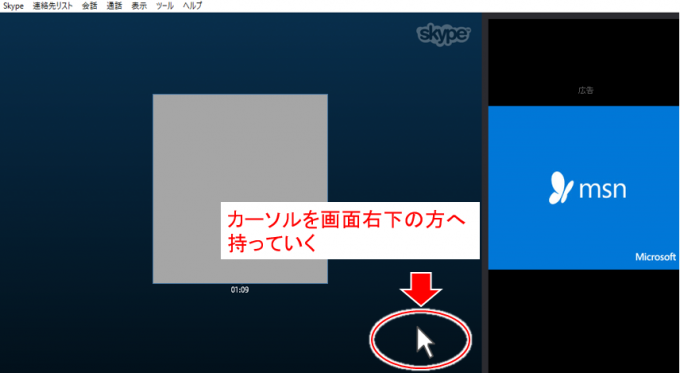
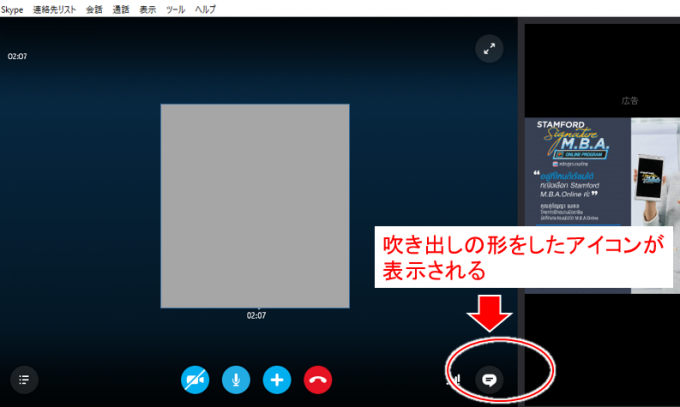
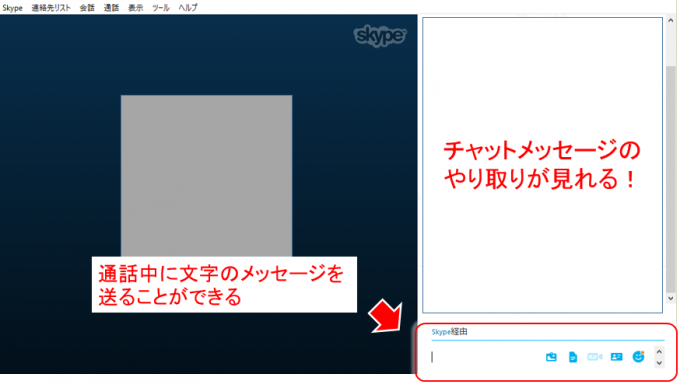
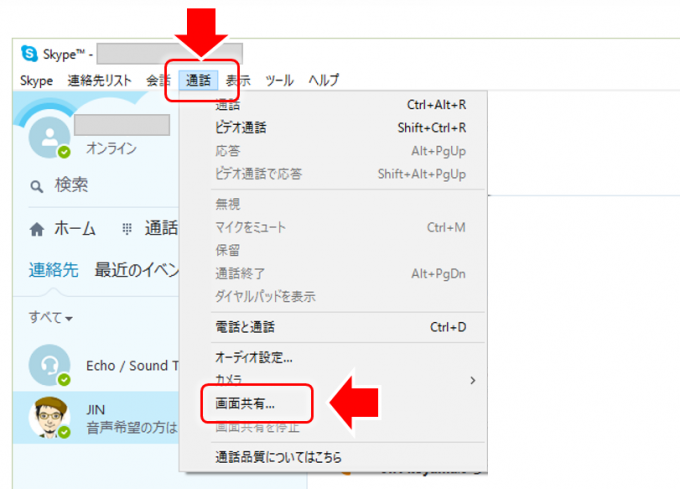
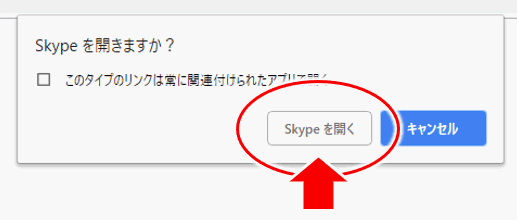
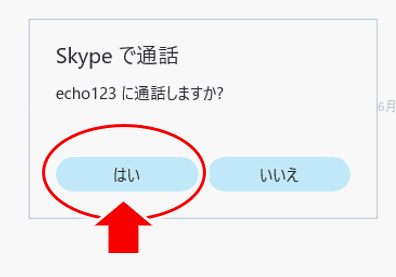
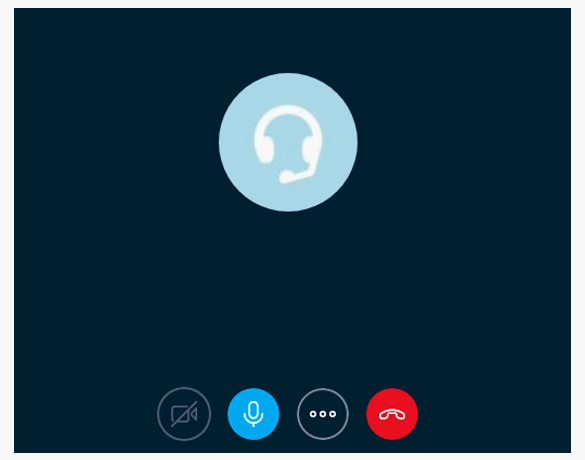

コメント