
色々テストブログを作ったり中古ドメインを使ったりしていると、ワードプレスの立ち上げも増えますね。
使わなくなったワードプレスは削除したい場合も出てきますが、ここではエックスサーバーで、使わなくなったドメインやサイト(wordpress)、関連するデータベースをサーバーから完全に削除する手順をご紹介です。
※)手順的に問題ないかはエックスサーバーに問い合わせ済
ワードプレスの削除の手順
ワードプレスの削除の前に、何を削除すれば良いか、
サイト全体をイメージを見ておきましょう。
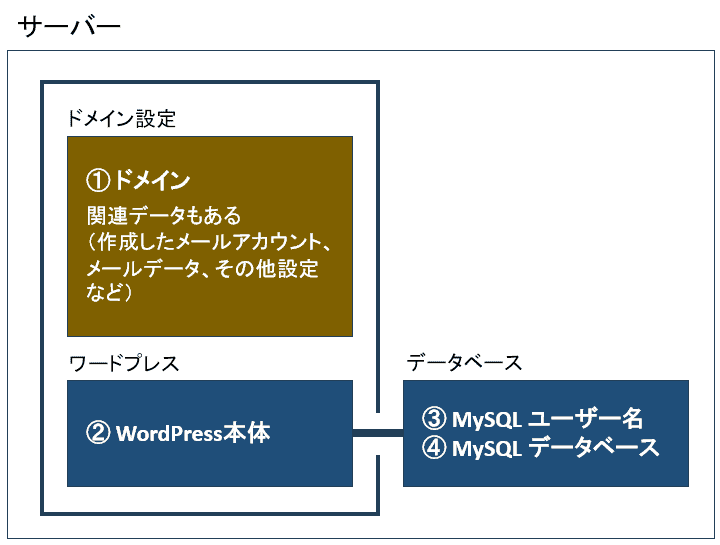
ドメインは残してサイト(ワードプレス)を完全に削除するには、以下の削除が必要になります。
- ②:ワードプレス本体
- ③:データベースのユーザー名
- ④:データベース自体
※)③ユーザー名、④データベースは削除する必要ある?
現在Xサーバーでは、データベースに関連する③ユーザー名、④データベースは無制限になってます。ということで、②のワードプレス本体だけを削除すればいいとも言えますが、セキュリティ面やアカウント全体の使用量に影響するので、いらなくなったデータは削除しておくのが良いと思います。
参考)
データベース仕様一覧 |XServerビジネス サポートサイト
※)ドメイン含めて全て削除する場合:
ワードプレスだけではなく、ドメイン含めてすべて削除する場合には、「ドメイン設定」内の1回の操作で「ワードプレス本体」も一緒に削除できますがこれはまた最後に。
では以下4つを行って、
サーバーからワードプレスを完全削除していきましょう。
- 1)削除対象の確認(DB名とユーザー名)
- 削除したいドメイン(サイト)のMySQLデータベース名、MySQLユーザー名を確認
- 2)データベースの削除
- 削除対象のMySQLデータベースを削除
- 3)ユーザーの削除
- 削除対象のMySQLユーザー名を削除
- 4)ワードプレス本体の削除
- インストールしたワードプレス本体を削除
この4つの手順ですが、大きく分けて以下を行うことになりますね。
- 1から3:ワードプレスで使われているデータベース関連の削除
- 4:ワードプレス本体の削除
ではこの4つの流れに従って、
ワードプレスを完全に削除する手順を具体的に見てみましょう。
1)削除対象の確認(DB名とユーザー名)
まずデータベースの削除ですが、
最初に削除したいサイト(ドメイン)が使っている
「データベース名」とその「ユーザー名」を確認します。
エックスサーバーのサーバーパネルにログインから。
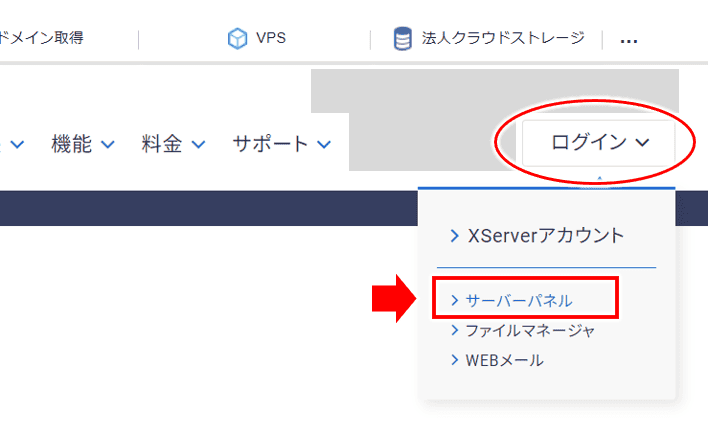
↓↓↓↓↓↓
続いて「WordPress簡単インストール」を選択。
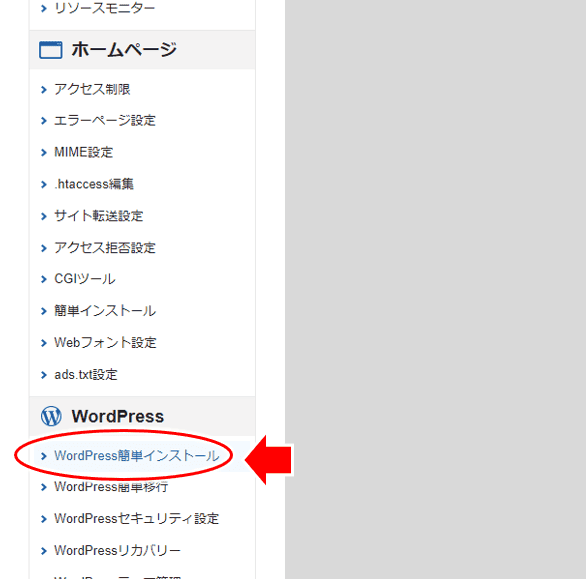
↓↓↓↓↓↓
ドメイン選択画面がでるので、
削除したいワードプレスのドメインを選択。
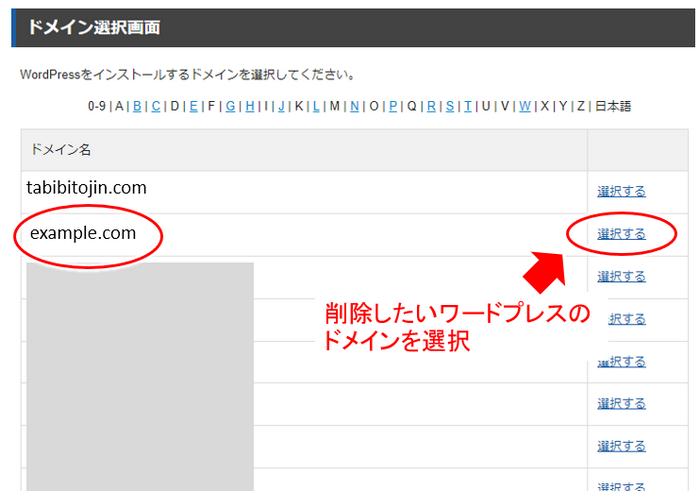
ここでは例として「example.com」のワードプレスを削除するとして、
「example.com」の行の「選択する」をクリック。
↓↓↓↓↓↓
続いて、ワードプレスが使っている
「データベース名」、「ユーザー名」の確認をします。
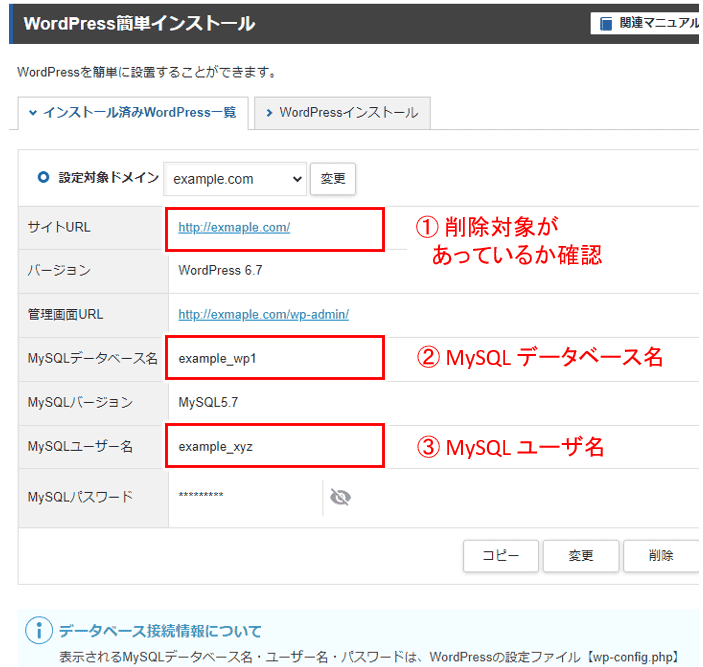
- ①:削除対象のドメイン(サイト)かしっかり確認
(ここでは「example.com」) - ②:「データベース名」をコピーしてどこかにメモしておく
(ここでは「example_wp1」) - ③:「ユーザー名」をコピーしてどこかにメモしておく
(ここでは「example_xyz」)
削除対象となるワードプレスの「データベース名」「ユーザー名」が確認出来たら、それぞれ削除に移ります。
※)いきなりワードプレスの削除をすると、
この画面が見れず、データベース名やユーザー名が分からなくなるので、まずはこの順で進めるのが吉。
2)データベースの削除
では、ワードプレスのデータベースの削除です。
メニューの下の方にある「データベース」の「MySQL設定」を選択します。
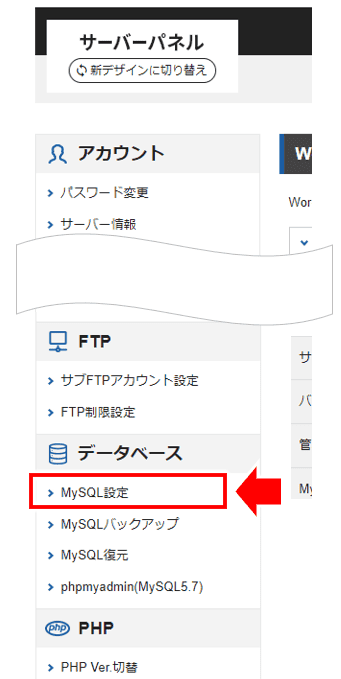
↓↓↓↓↓↓
データベースの一覧が表示されるので、
その一覧の中から先ほどメモした「データベース名」を探します。
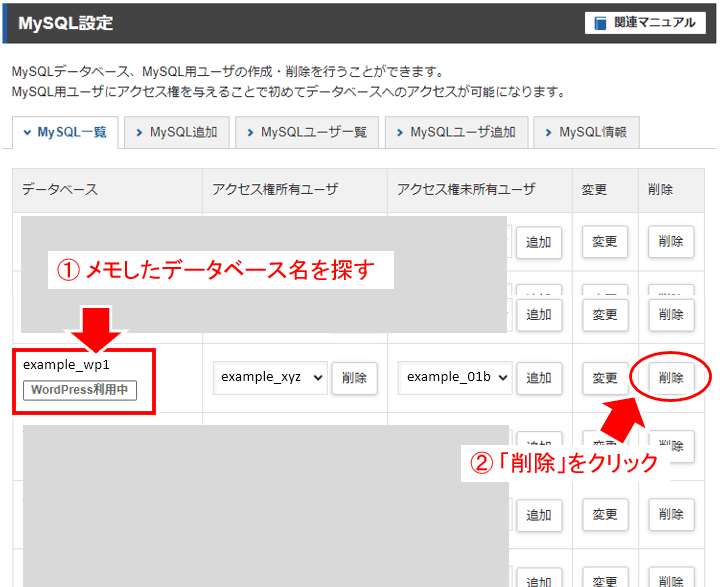
- ①:削除対象のデータベース名を探す
(ここでは先ほどメモした「example_wp1」) - ②:削除対象のデータベース名の行の「削除」をクリック!
↓↓↓↓↓↓
データベースの削除の確認画面が表示されます。
本当に削除して良いものを選んでいるか、確認します。
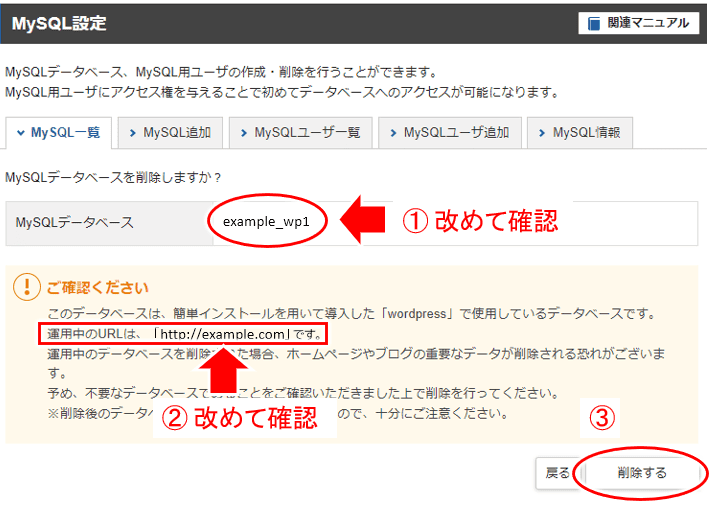
- ①:削除対象のデータベース名になっているか、念のため確認
- ②:このデータベースが使用されているドメイン(サイトのURL)が表示されるので、正しいかどうか改めて確認
- ③:問題なければ「削除する」をクリック!
↓↓↓↓↓↓
「MySQLデータベースの削除を完了しました」とメッセージが表示され、
データベースの削除がまず終わり。
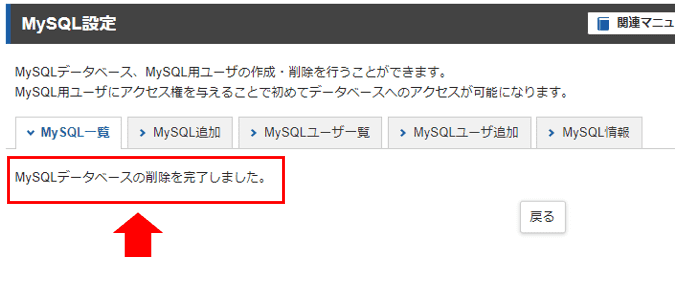
3)ユーザーの削除
続いてMySQLユーザー名の削除です。
上で見た同じ画面(MySQL設定)から「MySQLユーザ一覧」を選択。
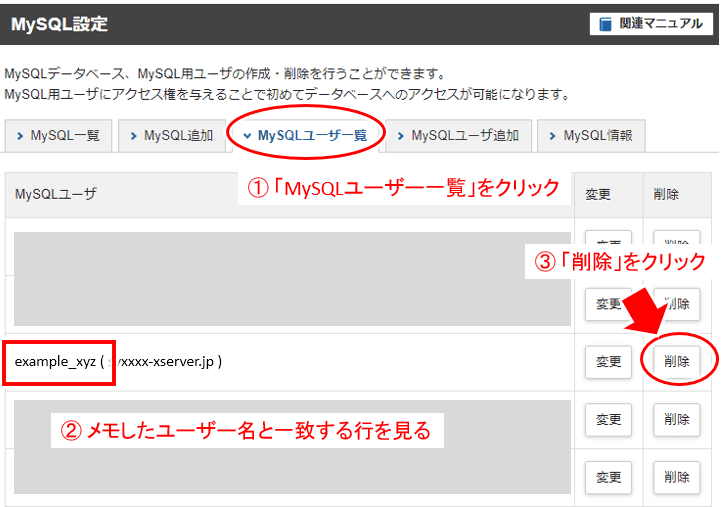
- ①:「MySQLユーザ一覧」を選択
- ②:MySQLユーザの一覧から、削除したいユーザ名を探す
- ③:削除したいユーザ名の行にある「削除」をクリック!
↓↓↓↓↓↓
ユーザー削除の確認が表示されるので、間違いないか確認後、削除します。
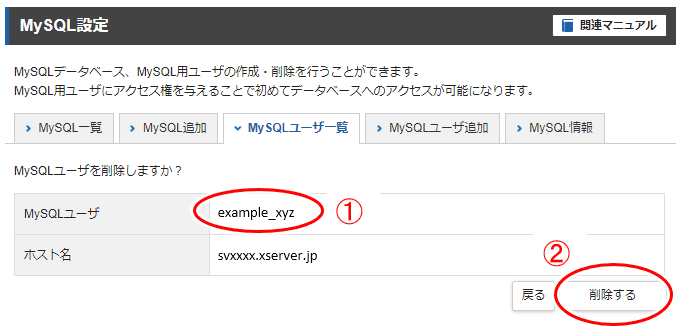
- ①:削除対象のユーザ名になっているか、改めて確認
- ②:問題なければ「削除する」をクリック!
↓↓↓↓↓↓
削除が完了したメッセージが表示され、ユーザー名の削除は以上で終わり!
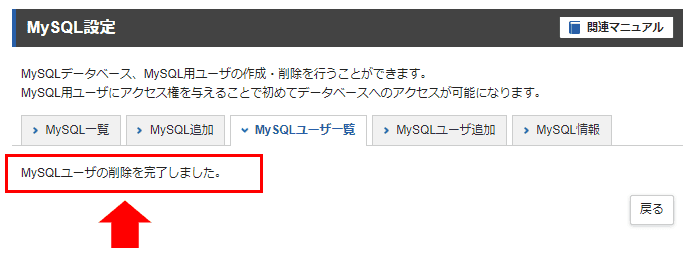
以上で、ワードプレスで使用していたデータベースの削除が終わりました。
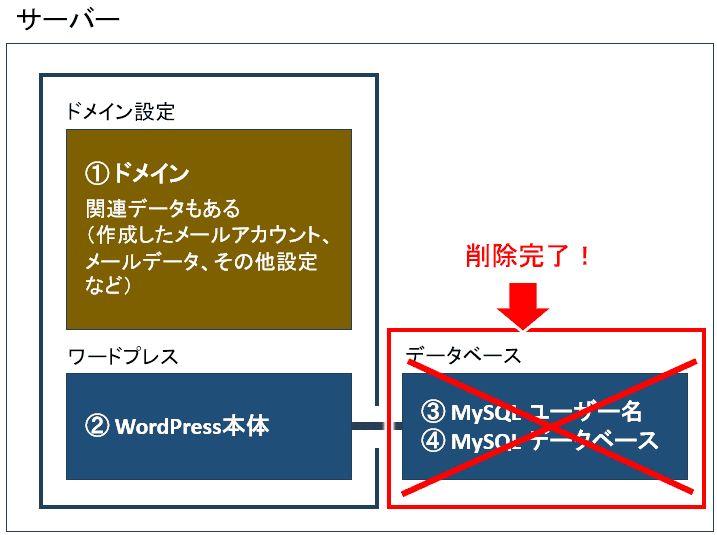
4)ワードプレス本体の削除
続いて、いよいよワードプレス本体の削除。
最初に見た「WordPress簡単インストール」を選択。
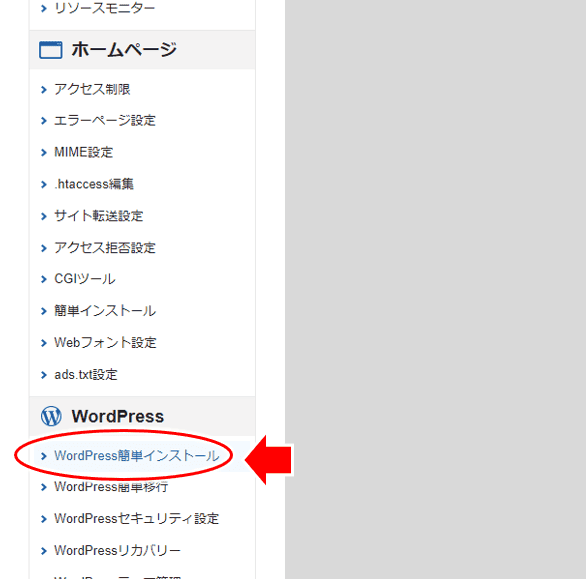
↓↓↓↓↓↓
ドメイン選択画面で、
削除したいワードプレスのドメインを選択。
(ここまで同様、例として「example.com」を選択)
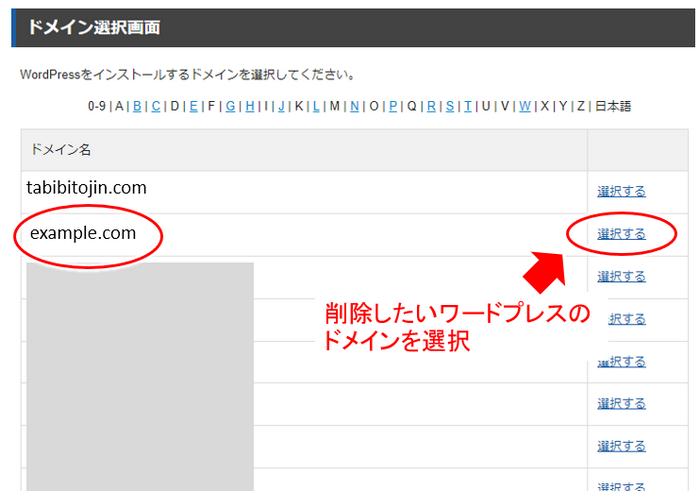
↓↓↓↓↓↓
WordPress簡単インストール画面で、
インストール済のWordPressが表示されます。
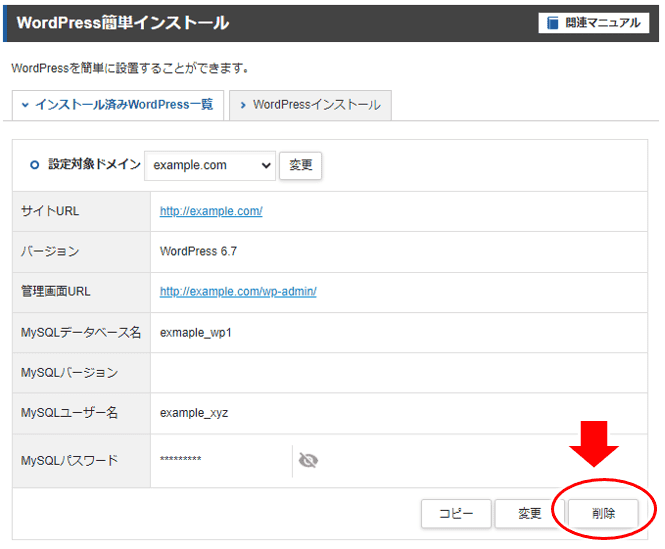
右下の「削除」をクリックしますが、
次に確認画面が出るので、ご安心を。
↓↓↓↓↓↓
「削除」ボタンをクリックすると、
削除(アンインストール)の確認画面が出ます。
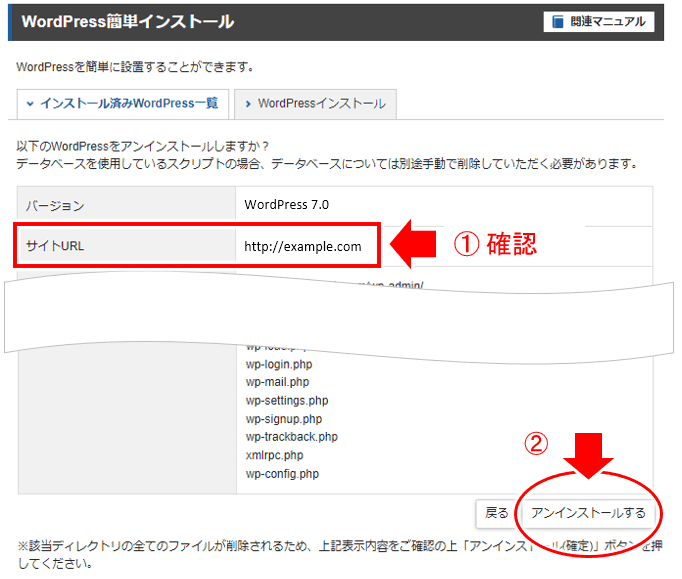
- ①:対象のドメインか、念のため確認
- ②:「アンインストールする」をクリック!
↓↓↓↓↓↓
「WordPressのアンインストールが完了しました」と表示され、
これでWordPressの削除が完了!
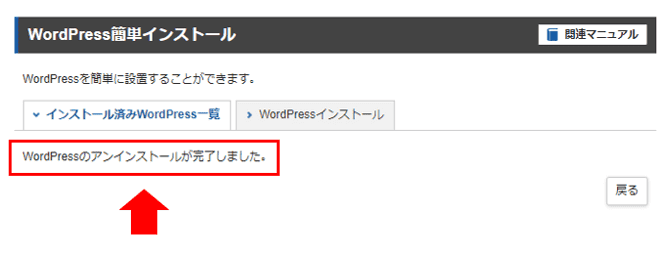
以上で、ワードプレス関連の削除が終わりました。
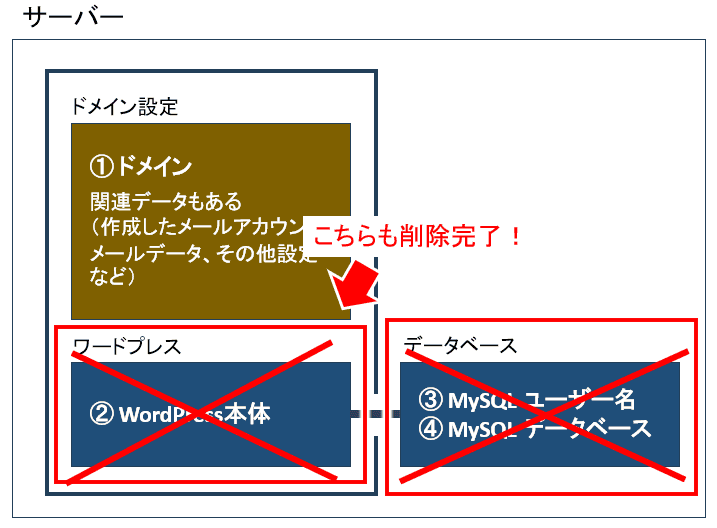
ワードプレスを削除したら、必要に応じて再びワードプレスをインストールするか、もうこのドメインは運営しないという場合には、ドメインの削除をしていくことになりますね。
最後に、ドメインの削除も見ておきます。
5)ドメインの削除
では最後にドメインの削除です。
- ※)ポイント
- 先ほどワードプレス本体を削除しましたが、このドメインの削除でもワードプレス本体は同時に削除できます。
- ドメイン削除では、メールデータやメールアカウントなど、ドメインに関連するデータは全て削除される(必要に応じてバックアップは取りましょう)
メニューにある「ドメイン」から「ドメイン設定」を選択。
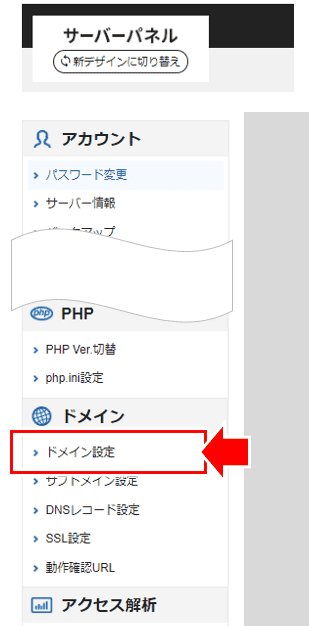
↓↓↓↓↓↓
設定しているドメインの一覧が表示されるので、
その中から削除対象を探します。
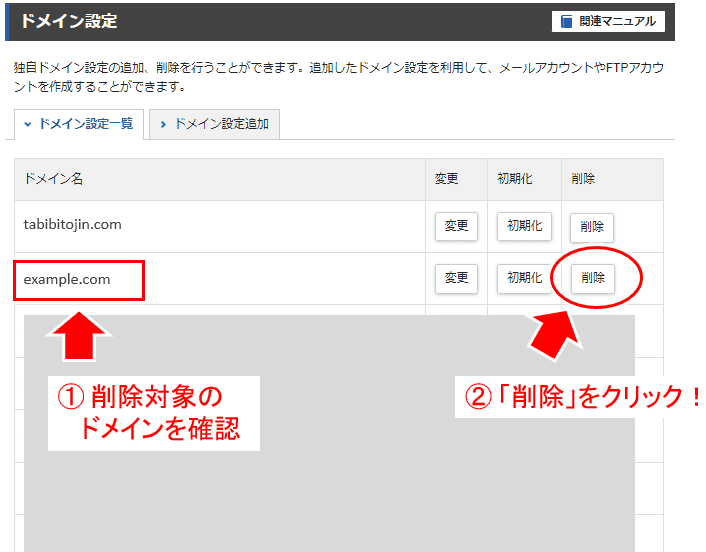
- ①:削除したいドメイン(サイト)を探す
- ②:「削除」をクリック!
↓↓↓↓↓↓
確認画面が表示さるので、削除対象に間違いないか確認して削除します。
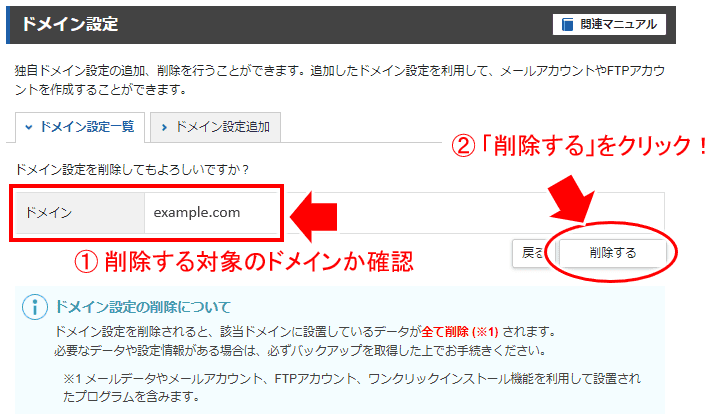
- ①:削除対象のドメイン(サイト)か改めて確認
- ②:「削除」をクリック!
↓↓↓↓↓↓
ドメインの削除が完了した旨の表示がされます。
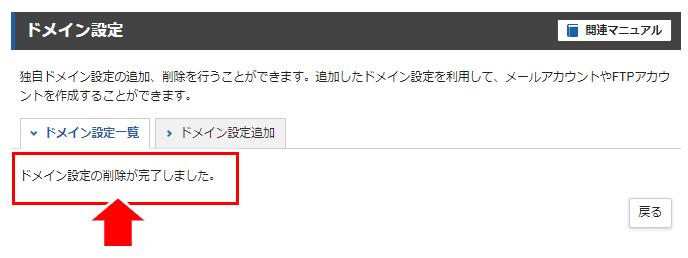
以上でドメインの削除も終わり!
データベース、ワードプレス本体、ドメイン関連と、
全てのデータが削除できました。^-^)
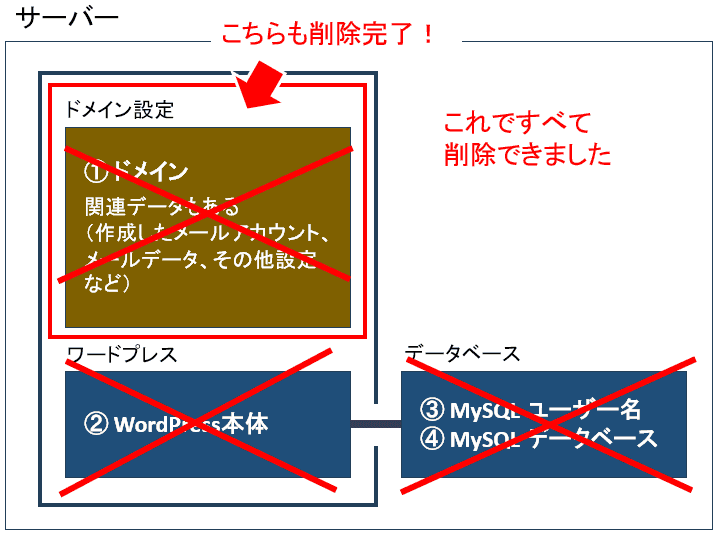
最後に、削除後、実は残っているデータの削除も見ておきましょう。
フォルダのチェックとサーチコンソール
ドメイン設定やデータベースの削除で完全に削除したことになりますが、中身のないフォルダとか、ゴミみたいなデータが残っているかもしれません。
またサイトの削除に伴い、ドメインも削除していたら、サーチコンソールなどの設定も削除しておきましょう。
1)ゴミが残っているか確認
エックスサーバーの「ファイルマネージャー」を使って、ゴミが残っているか確認しておきましょう。
※)FTPソフトを使っていればFTPを使えばOK
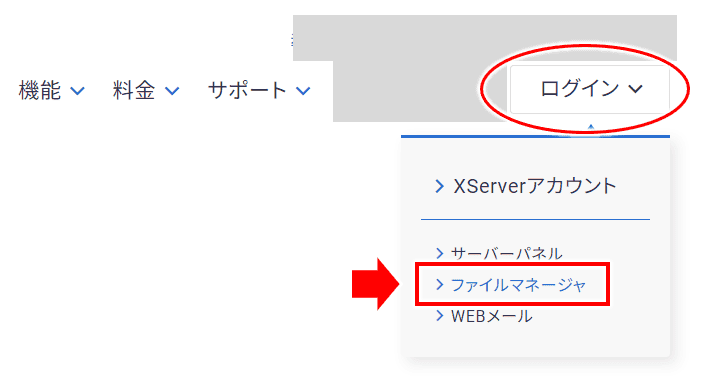
ファイルマネージャーにログインすると、サーバー上のデータ一覧が表示されます。
データ一覧上に、削除したはずのドメイン名が表示されていたら、そのフォルダを削除しておけばOK。
2)サーチコンソールなど
削除したドメインがサーチコンソールやその他SEO解析などのツールに登録していたら、そちらも順次削除しておくと良いですね。
忘れがちなのが、A8.netやフェルマなどASPサービスへの登録。
ちょっと面倒ですが、これらもあわせて登録削除して、すっきりしておくのが良いですね。
最後の補足
長いことネットビジネスを進めて行くと、いろいろサーバー上に使ってないドメインとかがそのまま放置されてたりします。
エックスサーバーでは作成するデータベースの数や関連するユーザー名に制限がなく作り放題になってますが、使わないものもたまっていくとチリツモで、全体の容量の圧迫に案るかもしれません。
また使用していないデータベースは全く気にならなくなるので、セキュリティ的に誰かほかの人が何かをしても気が付かない可能性もあるでしょう。
こうしたことから、使わなくなったものは後回しにせず、その時々でしっかり整理しておくのがおすすめです(と自分に言い聞かせてます。^-^;))
また、ネットで収入をあげたいけど中々上手くいかない、どういった筋道で進めて行けば良いか分からない、何年もやっているけど一向に収入にむずびつかない、などあれば、以下のメルマガにも是非登録してみてくださいね。


