
エックスサーバーを利用して、テストサイトなど含めて色々ワードプレスでブログやサイトを増やしていくと、サーバー仕様の「MySQLユーザー数」の上限が気になります。
スタンダード(X10)の場合、以下のようになっていて、
- MySQLデータベース 無制限
- MySQLユーザー 50まで
データベースは無制限なので良いですが、
普通に「WordPress簡単インストール」で「自動でデータベースを生成する」を選択してワードプレスをインストールすると、個別の(ユニークな)ユーザー名が自動的について、1つ1つMySQLユーザー数が増えていきます。
テストサイトやサイトアフィリエイト用のサイトなどはアクセス数もあまりないものが多いので、ユーザー数の上限を気にせず作れたらいいな、
(ユーザー数がカウントされるのは何かもったいない気がしまして(笑))
ということで、同じMySQLユーザー名を使って複数のワードプレスを立ち上げてみました。
そのやり方をちょっとご紹介。
ここではエックスサーバー上の操作のお話になります。
同じユーザー名のデータベースを作る
やりたいことをここで少しイメージにしてみると...
まず 「WordPress簡単インストール」では、
「自動でデータベースを生成する」 を選んでワードプレスのインストールすると、既にあるMySQLユーザ、データベースとは重複しないように自動でMySQLユーザ名、データベースが作成されます。
この「自動で作成される異なるMySQLユーザ名」が増えていくと、いつかエックスサーバーの仕様である上限数に達することになりますね。
上限に達するまで多くのワードプレスのサイトを立ち上げる人もそうそういない思いますが、この上限を気にせずワードプレスを立ち上げたい、というのが今回のやりたいこと。
上の図のように、MySQLユーザー名を同じにして、異なるデータベースを作成し、ワードプレスのブログ/サイトを立ち上げる。
そうすればMySQLユーザー名を増やさずに、(エックスサーバーの仕様では)無制限にワードプレスのサイトが立ち上げられる、ということになりますね。
以上から、やるべきことを簡単にまとめると以下の通り。
- 1)ユーザー名の作成:
共通で使うMySQLユーザー名の作成(ユーザー名Aとします) - 2)データベースの作成:
ユーザー名Aを使用したMySQLデータベースを必要な数だけ作る - 3)ユーザー名とデータベースの関連付け:
作成した全てのデータベースにユーザー名Aをセットする - 4)ワードプレスの立ち上げ:
ユーザー名A、作成したデーターベースを使ってワードプレスを立ち上げる
これで同じユーザー名を使って上限を気にせず別サイトが複数作成できることになります。
これが今回やりたいことですが、無制限にサイトやブログを立ち上げてもどこかで弊害が出て来るもの。
それを理解した上でやることになりますが、弊害というか注意ポイントは最後にまとめてますので、そちらを参照してみてください。
では同じユーザー名を使ってワードプレスを立ち上げるのはどうやるのか、具体的に順を追って見ていきましょう。
ユーザー名の作成
まずは「共通で使うMySQLユーザー名」の作成です。
MySQLユーザー名の作成では、パスワードもセットで作成することになりますが、ユーザー名、パスワードともデータベースにアクセスするときに必要になるもの。
すでにあるユーザー名を使う場合にはユーザー名の作成をしなくても良いですが、ここでは新たに作成する手順を見ておきましょう。
まずはユーザー名の作成からですが、「MySQL設定」を選択します。
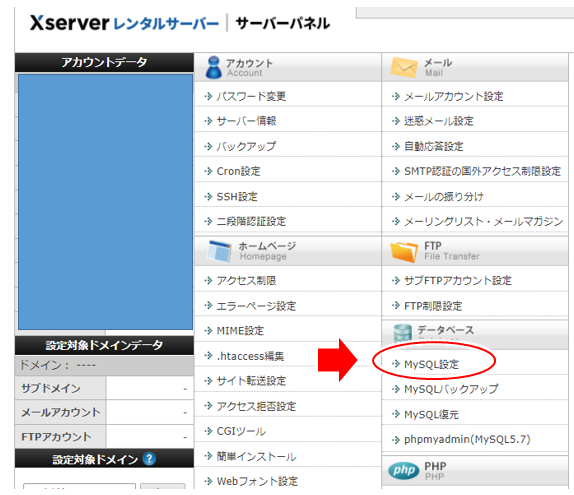
- 「MySQL設定」を選択
↓↓↓↓↓↓
続いて作成したいMySQLユーザー名(ユーザーID)、パスワードの入力です。
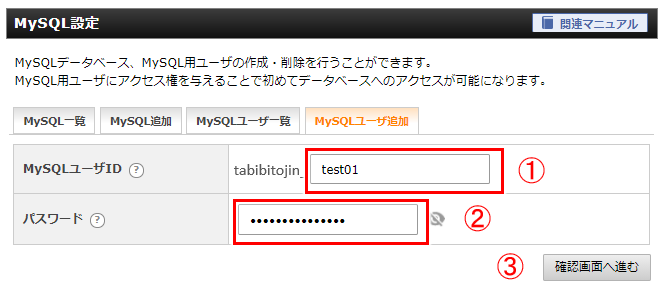
- ①:「MySQLユーザーID」を入力
(半角6文字以内) - ②:「パスワード」を入力
(半角8文字以上、16文字以内)
MySQLユーザIDが、MySQLユーザー名のこと。
このMySQLユーザーIDに、共通で使いたいユーザー名を入力します。
(ここでは例として「test01」と入力)
パスワードは半角英数と「.」が使えるようですが、ユーザー名と共に忘れないよう、念のためメモしておきましょう。
(パスワードは後から設定でも変更できますが念のためということで)
最後に③「確認画面へ進む」をクリック!
↓↓↓↓↓↓
続いて確認画面です。
内容に間違いないかしっかり確認。
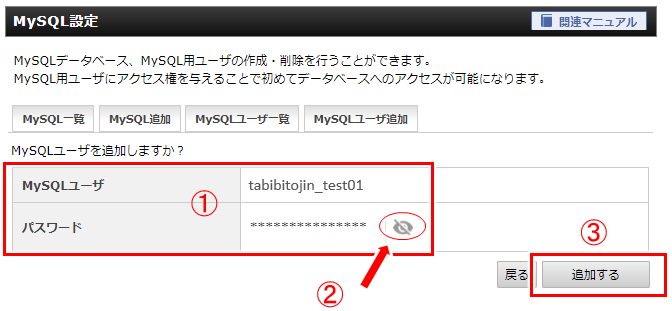
- ①:「MySQLユーザー名」、「パスワード」を確認
パスワードは非表示になってますが、②の「目のマークに斜め線が入っているアイコン」をクリックすることで表示して確認ができます。
※)既に存在するMySQLユーザ名を入力した場合、このタイミングで「すでに登録済みのMySQLユーザです」とエラーメッセージが表示されます。
問題なければ、③「追加する」をクリック!
↓↓↓↓↓↓
以上で、まずMySQLユーザーの追加が完了!
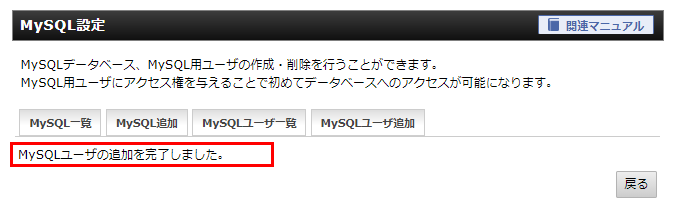
「MySQLユーザの追加を完了した」という表示がされて、共通で使うユーザー名「tabibitojin_test01」が作成できました。
参考までに、作成したMySQLユーザー名は「MySQLユーザー一覧」から確認できます。
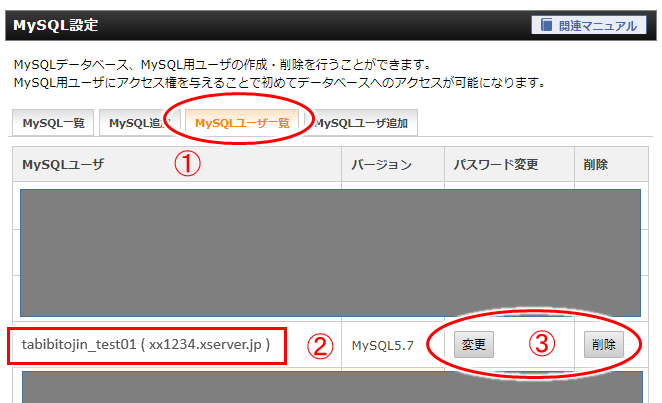
- ①:「MySQLユーザ一覧」を選択
- ②:今追加作成したMySQLユーザー名が一覧の中に表示される
このMySQLユーザー一覧では、MySQLユーザ名の削除やパスワードの変更が行えるようになってます。
※)パスワードの変更やユーザ名自体の削除が必要になった時は、間違って必要なユーザ名を削除したりしないよう、慎重に行いましょう。
続いて作成したMySQLユーザー名を使い、ワードプレスで使用するデータベースを複数作成します。
データベースの作成
データベースの作成は、同じく「MySQL設定」の中で操作します。
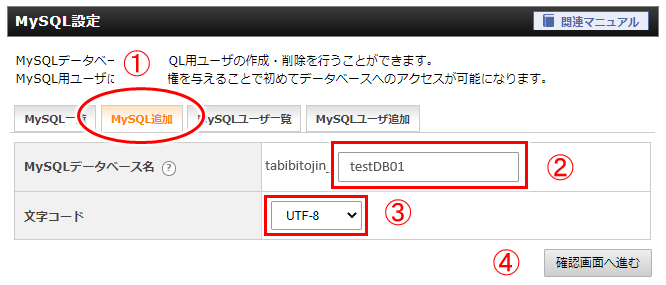
- ①:「MySQL追加」を選択
- ②:「MySQLデータベース名」を入力
(半角16文字以内) - ③:文字コードを選択
(UTF-8 でOK)
②の「MySQLデータベース名」は、上の例では英字の大文字使ってますが、この後確認画面に進むと強制的に小文字になるようです。
ということから、 「MySQLデータベース名」 は英数で小文字で入力、ということになりますね。
③の文字コードは、ワードプレス用のデータベースであれば「UTF-8」の一択。
最後に④「確認画面へ進む」をクリック!
↓↓↓↓↓↓
入力した内容をしっかり確認。
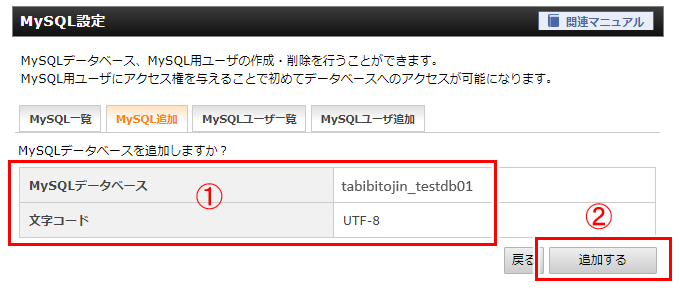
- ①:データベース名に間違いないかしっかり確認
※)ちなみにすでにあるMySQLデータベース名を入力した場合には、このタイミングで「既に作成済のデータベースです」とエラーメッセージが表示されます。
問題なければ②「追加する」をクリック!
↓↓↓↓↓↓
これでデータベースの追加は完了です。
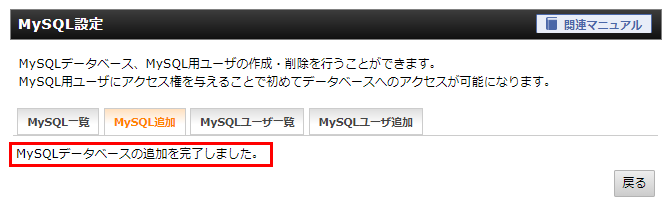
「MySQLデータベースの追加を完了した」という表示がされて、これでデータベースも新たに1つ作成できました。
この手順を繰り返して必要な数のデータベースを作ればよいですね。
ユーザー名とデータベースの関連付け
ここまでで新たにMySQLユーザー名(とパスワード)を1つ、MySQLデータベース1つ作りましたが、まだこのユーザー名とデータベースは各々独立した他人の関係。
データベースにアクセスできるよう、ユーザー名とデータベースの関連付けを行っておきます。
操作は同じく「MySQL設定」の中で行います。
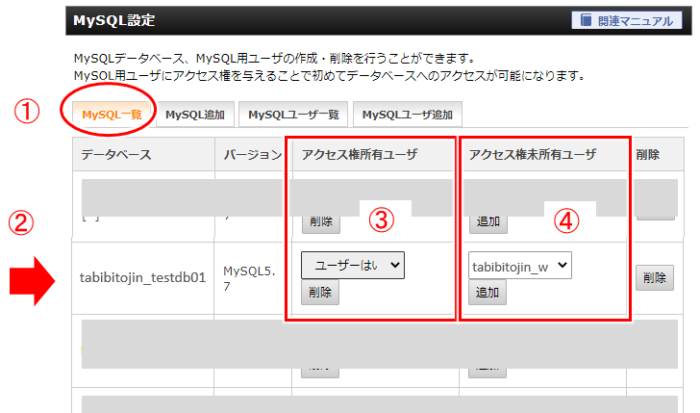
- ①:「MySQL一覧」を選択
- ②:作成したデータベースを探す
(ここでは先ほど作成した「tabibitojin_testdb01」を探してます) - ③:「アクセス権所有ユーザ」に「ユーザーはいない」みたいな表示がされている
- ④:「アクセス権未所有ユーザ」から指定したいユーザー名を選択して「追加」をクリック
(ここでは先ほど作成したユーザ名「abibitojin_test01」を探して追加)
作成したデータベースを探して、追加したいユーザー名を④で選択・追加します。
少し具体的に見ておくと、以下のような流れになりますね。
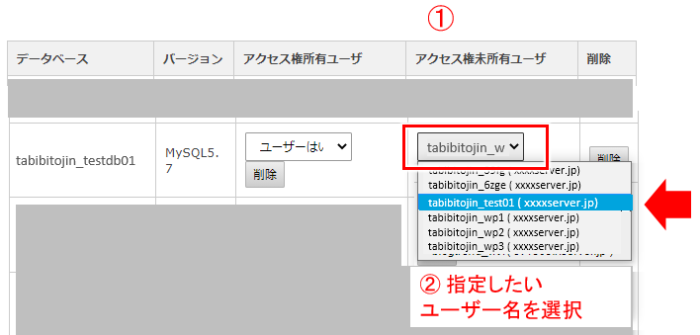
- ①:「アクセス権未所有ユーザー」の欄をクリック
- ②:指定したいユーザー名を選択
(ここでは「tabibitojin_test01」)
↓↓↓↓↓↓

- ①:「追加」をクリック!
↓↓↓↓↓↓
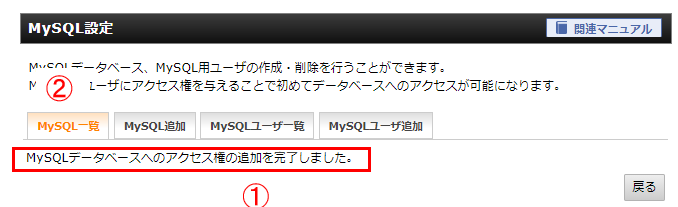
- ①:「アクセス権の追加を完了」というメッセージが表示されて、ユーザー名の追加完了
以上で作成したユーザ名とデータベースの関連付けは完了ですが、②の「MySQL一覧」で意図通りに設定されているか確認してみましょう。
↓↓↓↓↓↓
実際「MySQL一覧」で、作成したデータベース「tabibitojin_testdb01」の欄を見ると、以下のように設定が変更されているのが分かると思います。
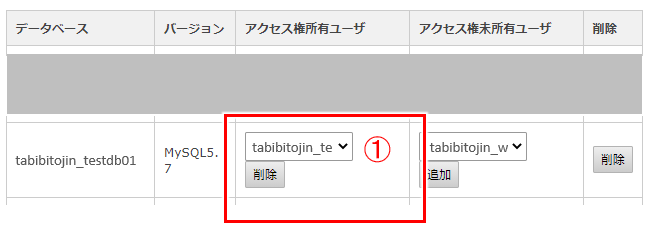
①では文字列が全て見えてないので、クリックして確認してみてくださいね。
以上で、ユーザー名と関連付けができたデータベースまで用意できました。
ではこのデータベースを使い、ワードプレスを立ち上げてみましょう。
ワードプレスの立ち上げ
ここまで作成したユーザ名Aとデータベースを使って、ワードプレスのサイトを立ち上げます。
使うのは勿論「WordPress簡単インストール」。
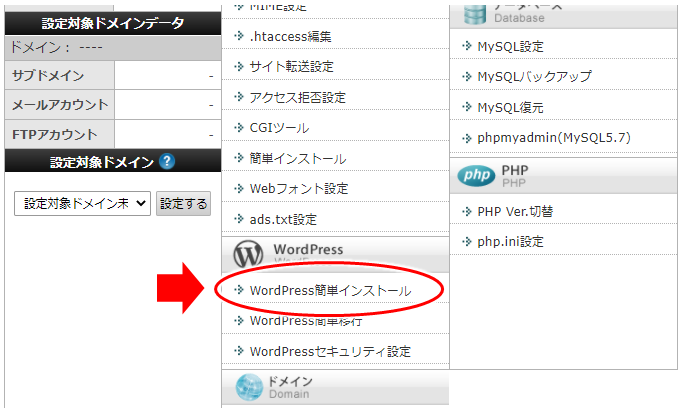
- 「WordPress簡単インストール」を選択
何も特別な事をするわけではなく、通いなれた道、みたいに「WordPress簡単インストール」を選択
↓↓↓↓↓↓
「ドメイン選択画面」が表示されるので、ワードプレスをインストールしたいドメインを探します。
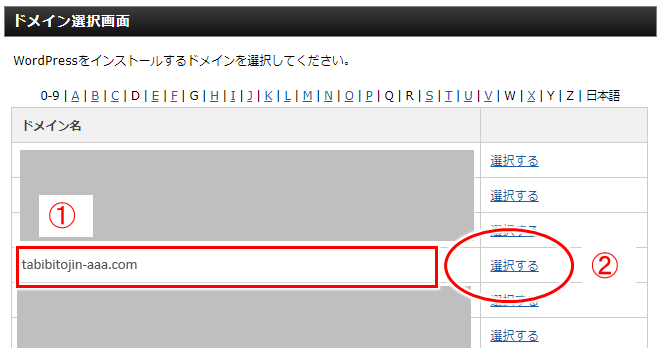
- ①:WordPressをインストールしたいドメインを探す
- ②:「選択する」をクリック!
ここでは例として「tabibitojin-aaa.com」というドメインにワードプレスをインストールします。
※)まだワードプレスをインストールするドメインを追加(設定)してない場合には、「ドメイン設定」⇒「ドメイン設定追加」から、ドメインの追加をしておきましょう。
↓↓↓↓↓↓
ではいよいよワードプレスのインストール。
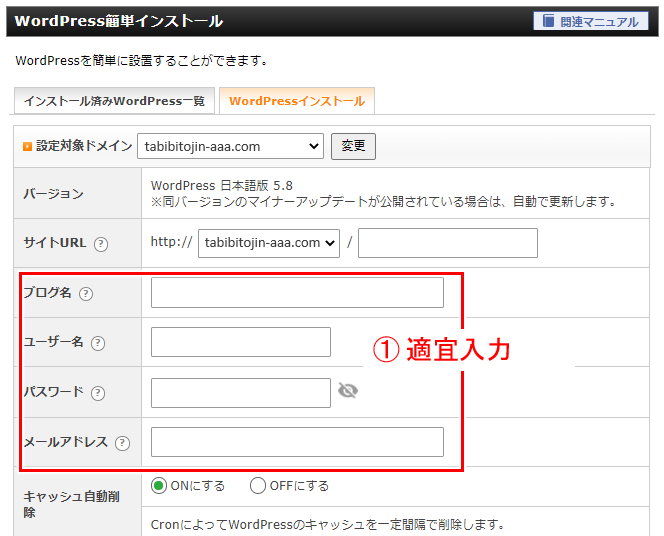
- ①:ブログ名や、ワードプレスにログインする時に使うユーザー名、パスワードなど適宜入力
このあたりは、データベースを自動で生成するにしても、作成済のデータベースを利用するにしても同じです。
異なるのがこの画面下の以下の部分。
「作成済のデータベースを利用する」を選択します。
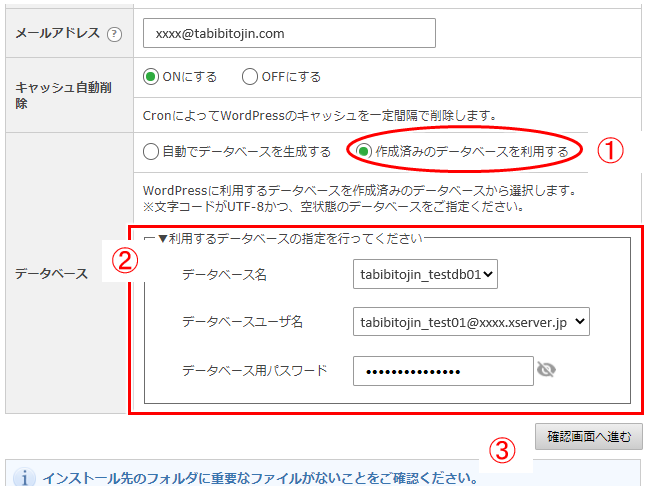
- ①:「作成済のデータベースを利用する」を選択
- ②:「データベース名」「データベースユーザ名」を選択し、「パスワード」を入力
この②の部分で、先ほど作成したユーザ名A(とパスワード)、データベースを指定します。
ここでは先ほど作成したデータベース名「tabibitojin_testdb01」、データベースユーザー名「tabibitojin_test01」を選択してます。
最後に③「確認画面へ進む」をクリック!
↓↓↓↓↓↓
では入力した内容を確認です。
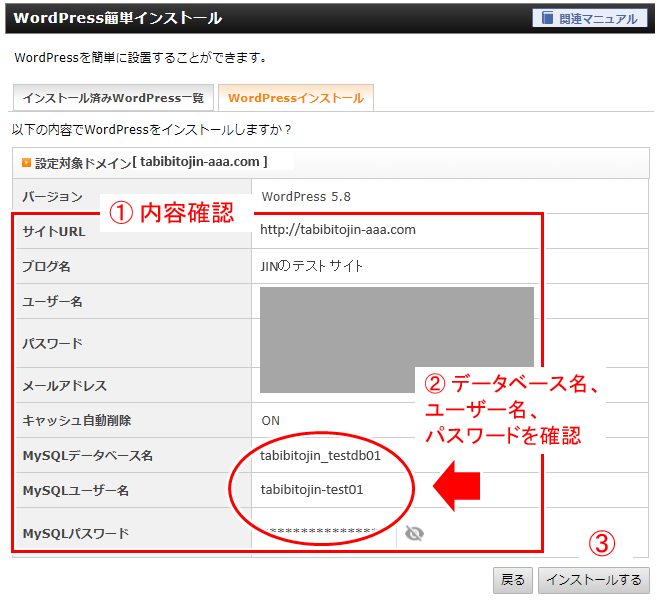
- ①:サイトURLやブログ名、ユーザー名などを確認
- ②:特に、指定したデータベース名、ユーザー名が意図したとおりか確認
確認するだけですが、②のMySQLデータベース名、ユーザー名が指定したかったものかどうかはしっかり確認しましょう。
最後に③「インストールする」をクリック!
↓↓↓↓↓↓
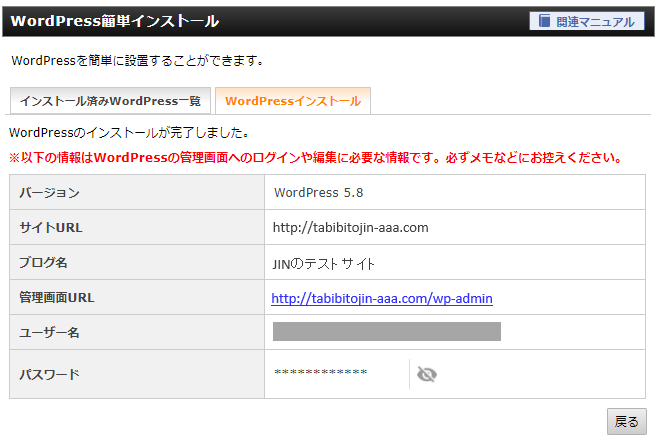
以上で指定したMySQLユーザー名、データベースを使って、ワードプレスのインストールが完了しました。
同じMySQLユーザー名を使って、データベースの作成、ワードプレスのインストールとしていけば、同様の操作でMySQLユーザー名を増やさず複数のワードプレスのブログやサイトを作成できますね。
補足)同じユーザー名を使う場合の注意点
エックスサーバーでは、今回のように同じMySQLユーザー名を使い複数のワードプレスのサイトを無制限に立ち上げることができます。
これはラッキー、みたいな感じにも見えますが、当然ものには限界があるので、どこかに弊害も出て来るもの。
同じMySQLユーザー名を使う、ということ自体は、特に注意する点はないと思いますが、留意するべきは「サーバーアカウントごと」にメモリやCPUなど、リソースの上限が設けていること。(具体的に上限は非公開)
ブログやサイトごとではなく、この「アカウントごと」というのがポイント。
1つのアカウントで複数ブログやサイトを運営する中で、それらブログやサイトの個別のアクセス合計がそのアカウントのアクセス数となり、そのアクセスに対して定められた負荷の上限を超えると、全てのサイトでアクセスができなくなる、ということになります。
(ブログやサイト単位ではなく、アカウント単位で制限がかかってしまう。経験あり(笑))
アカウント、という表現が分かりづらいですが、これはエックスサーバーとの契約数、と考えればよいかと。
通常は最初にスタンダード(X10)を1回契約するだけなので、アカウントは1つ。
そのアカウントでたとえば10個のサイトを運営していれば、その10個のサイトが使うCPU負荷(アクセス数など)合計がそのアカウントが使用している負荷。
こうした意味では、ワードプレスのサイト立ち上げ数は、実使用上の制限がある、とも言えますね。
※)この点を踏まえ、たとえば爆発的なアクセスを狙うトレンドブログなどは、別アカウントで運営したほうが無難は無難
他にも(やる人はごく少数だと思いますが)phpMyAdminを使ってデータベースを直接操作する場合では、同じユーザー名を使っているため、関連付けされた複数のデータベースが表示され、操作の間違いをする可能性が増える、ということもあるにはあります。
最も気を付ける点は、あやまってそのユーザー名を削除してしまわないこと。
誤って削除してしまうと、複数のサイトやブログが同時にアクセスができなくなるので一大事。
同じユーザー名を使って無制限にワードプレスを立ち上げる、みたいなことをする場合には、アクセスするのは自分だけみたいなテストサイトとか、大きなアクセスは明らかに来ないサイト(ペラサイトとか商標狙いのサイトなど)みたいに、その利用目的を考えたうえで活用するのが良いと思います。
今回のまとめ
同じMySQLユーザ名で複数サイトを作るには以下を行えばOK
- 1)MySQLユーザー名を作成
- 2)MySQLデータベースを作成
- 3)作成したデータベースにユーザー名を設定
- 4)ワードプレスのインストールでは、それらユーザー名、データベース名を指定する
ユーザー名を1つ作れば、あとはそれを利用して2~3でユーザー名を増やさずにワードプレスのブログやサイトが作成できます。
何を目的にするかを考えて、利用していきましょう。
また、ブログやサイトで収益化を考えたいがどうすれば良いか分からない、思うように行かない、行き詰っている、などあれば、以下からメルマガにも登録してみてくださいね。


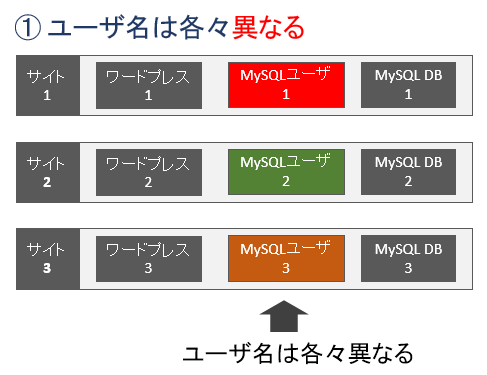
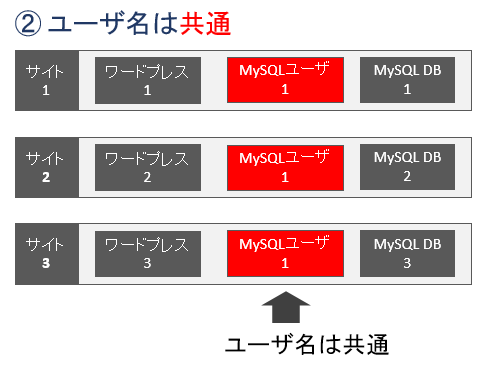

コメント