あなたのブログの住所となる独自ドメイン名、もう取得しましたか?
ドメイン名を取得したら、次はブログを実際に動かすレンタルサーバーの申し込みです。
ドメイン名が住所なら、レンタルサーバーは土地!
土地を得て、そこで本格的に店を開く(ブログ運営する)といった感じです。
あなたの夢の実現に向けて、また1つ具体化されていきます。何かが稼働していくのを感じることは、とてもワクワクしますね。
では、レンタルサーバーの申込の手続きを具体的に見てみましょう!
オススメはエックスサーバー
レンタルサーバーも色々ありますが、
ネットビジネスを本格的に始めるにあたり料金も手頃で人気なのが以下3つ。
- 1)エックスサーバー
- 機能が豊富で安定性も抜群。
- 私が最も利用しているレンタルサーバーでおすすめです。
→ エックスサーバーを見てみる!
- 2)ロリポップ
- ドメイン名を取得したムームードメインの関連サービス。
- 初心者に親しみやすい、私もエックスサーバーと併用しています。
→ ロリポップを見てみる!
- 3)さくらサーバー
- 迷ったらここ!といわれるレンタルサーバー。
→ さくらサーバーを見てみる!
- 迷ったらここ!といわれるレンタルサーバー。
- 4)ConoHa WING(コノハウィング)
- ワードプレスの表示速度に拘りたい場合には、選んでOK
→ ConoHa Wingを見てみる!
- ワードプレスの表示速度に拘りたい場合には、選んでOK
この中で私は1番目と2番目の「エックスサーバー」と「ロリポップ」を利用してます。
(元々はよく分からずロリポップから使用を始め、途中からエックスサーバーを併用するようになってます)
この2つを使用している経験から言えば、費用面ではロリポップに軍配が上がりますが、機能と安定性から、おすすめは断然エックスサーバーです。
ここではそのエックスサーバーの申込み手順を解説します。
(申込み手順はとてもシンプルです)
新規申し込みへと進める
では早速申し込みを見ていきましょう。
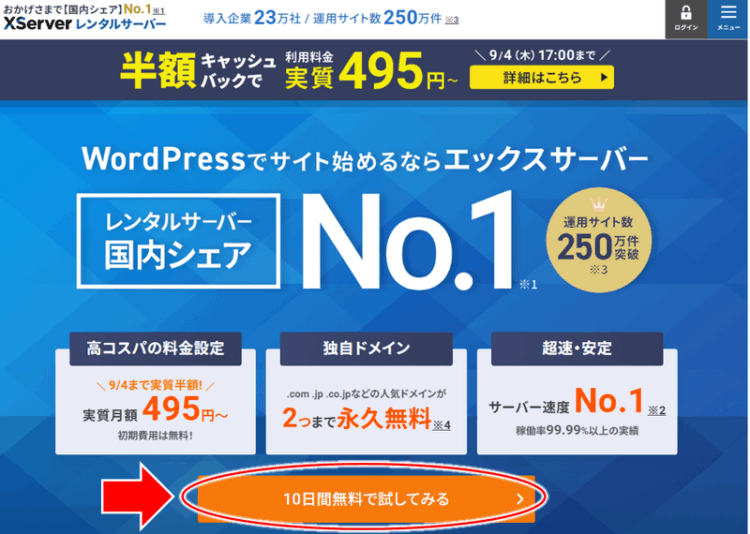
Xサーバーにアクセスすると、
「10日間無料で試してみる」というのがあるので、そちらをクリック!
↓↓↓↓↓↓
続いて「XServerレンタルサーバー」「XServer Business」の2つが表示されます。
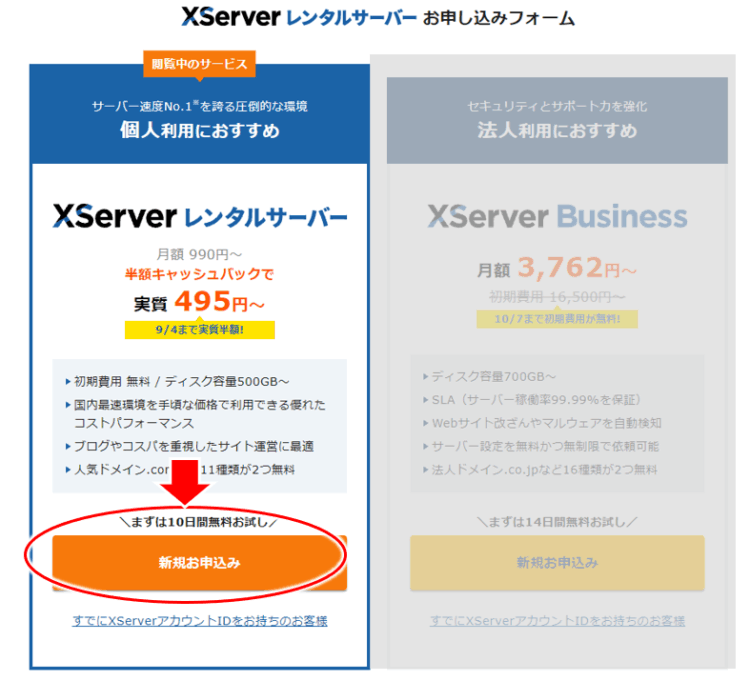
Businessまで必要ありませんので、
お得に利用できる「Xserverレンタルサーバー」の「新規お申し込み」(10日間無料お試し)をクリックしてます。
↓↓↓↓↓↓
サーバー契約内容
続いてサーバーID(契約のための識別情報)を決めたり、プランを選びます。
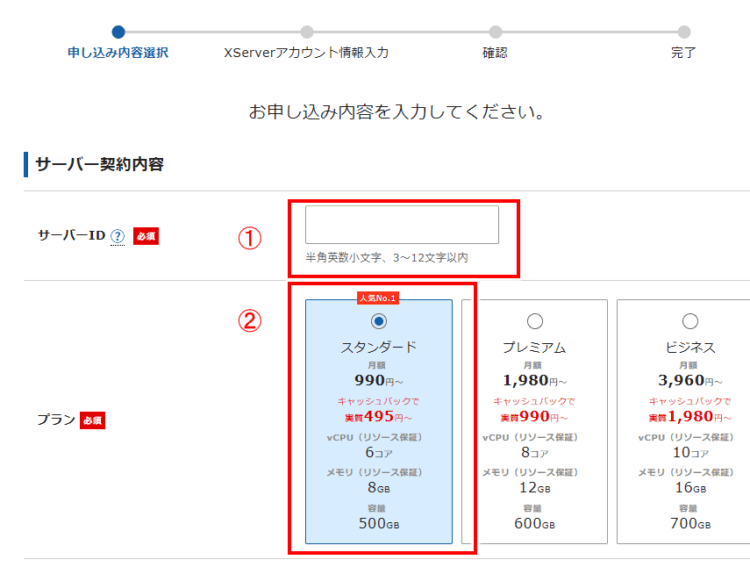
サーバーIDは、半角英数小文字で「3文字~12文字」で好きな文字列を入力。
プランは「スタンダード」(昔のX10)、「プレミアム」(昔のX20)、「ビジネス」(昔のX30)とありますが、ネットビジネスへの取り組み開始時では一番安いスタンダード十分です。
料金は契約期間が長いほどお安くなりますが、お試し期間終了後に改めて考えていくのが良いです。でもネットビジネスを進めていくならまず1年になると思います。
1年の場合、特にキャッシュバックなどキャンペーンなどない場合には、1,100円×12ヶ月で、1年13,200円(税込)ぐらい。
これから本格的にネットビジネス、アフィリエイトに取り組む、継続して成果を出す、という決意のもとで望めば、数カ月後には成果からレンタルサーバー代も十分支払えるぐらいにはなってます。(というか当然それ以上を目指します)
または自己アフィリエイトで軍資金を稼げば払えてしまうので、簡単に済ませたい方は以下の関連記事を参照して自己アフィリエイトをしてみましょう。
↓↓↓↓↓↓
下の方にスクロールすると、
「WordPressクイックスタート」があります。
(このクイックスタートでは、お試し期間はなく本契約に進みますが、簡単に設定ができます)
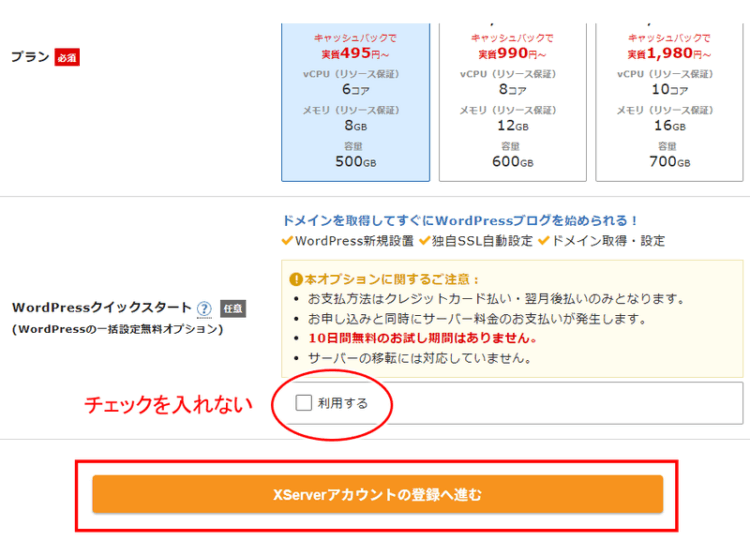
この「クイックスタート」を利用したい(お試し期間はいらないので、簡単に設定してブログをスタートさせたい)という場合には、「利用する」にチェックを入れましょう。
その場合、クイックスタートの場合の進め方は、
Xサーバー公式のブログの解説を見てみるのが良いです。
この記事では、設定の仕組みなど、ブログに関わる設定を理解した方が良いと思うことから、「クイックスタートを使わない」旧来の進め方で説明していきます。
※)既に使用したいドメインを別サービス(ムームードメインなど)で取得している場合には、クイックスタートではなく、以下内容を見てみてください。
では「Xサーバーアカウントの登録へ進む」をクリック!
XServerアカウント情報入力
続いては、メールアドレスやパスワード、住所などの入力です。
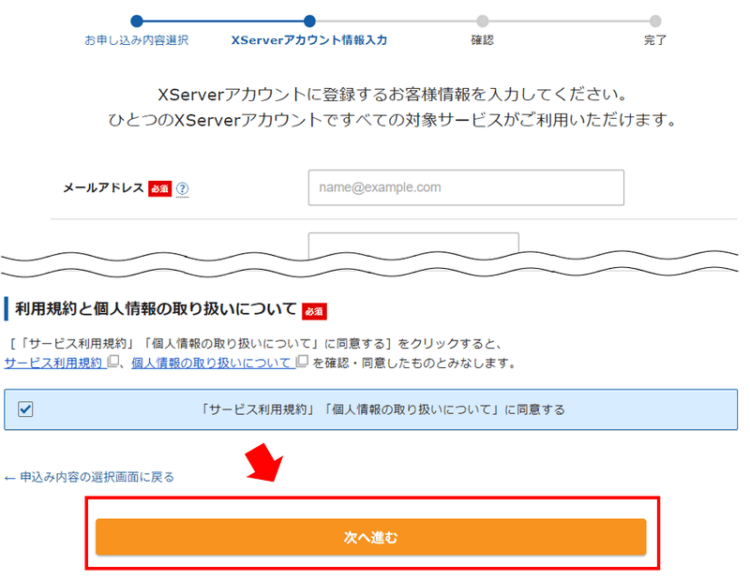
一通り入力出来たら、最後に「サービス利用規約」「個人情報の取り扱いについて」に同意するの個所にチェックを入れ、下段の「次へ進む」で入力内容の確認へと進みます。
入力内容の確認
続いては、入力内容の確認です。
まず先ほど入力したメールアドレス宛に確認コードが送られるので、正しく受信できるかを確認しつつ、送られたコードを入力します。
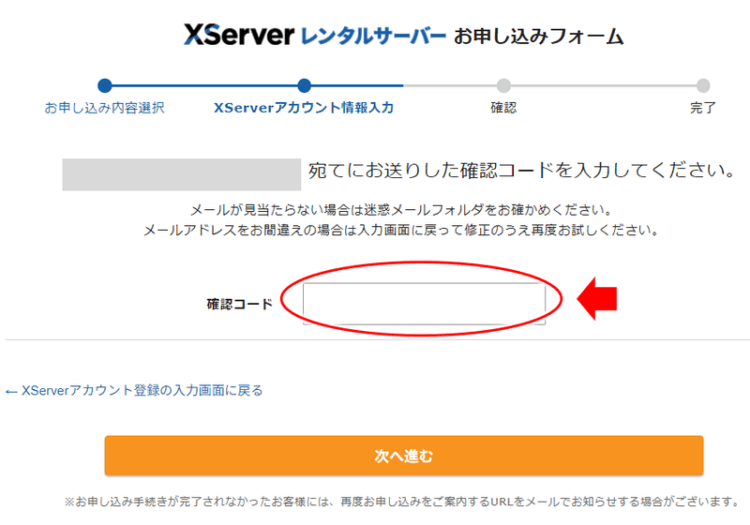
確認コードを入力後は、下段の「次へ進む」をクリック!
↓↓↓↓↓↓
これまで入力した内容が表示されるので、
しっかり確認します。
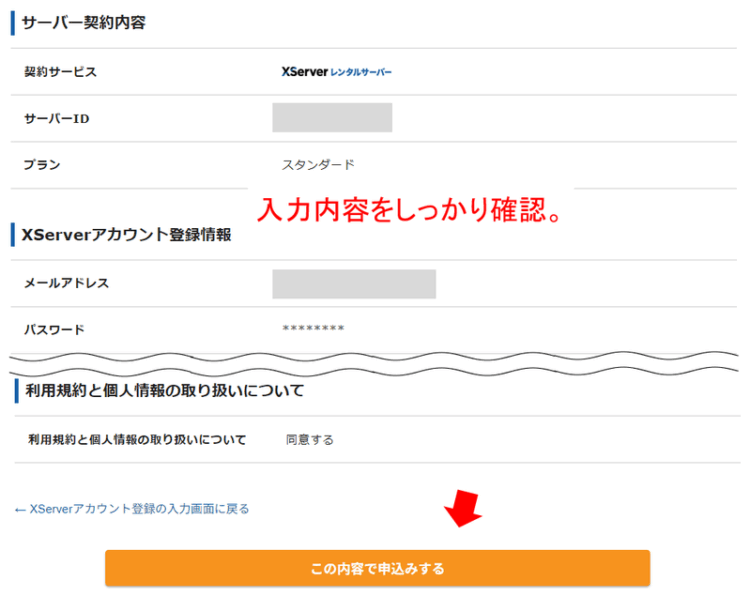
問題なければ「この内容で申込みをする」をクリック!
以上で申し込み完了です。
この後はエックスサーバーからメールが来ますので、しっかりチェックしておきましょう。
次回は、エックスサーバーにログインして、
いよいよブログの本体である「wordpress」のインストールを行います。
さぁ、本格稼働はもう目の前。1つ1つ着実にこなしましょう!
- ※)海外からの申し込みについて
私のように海外から申し込むと、メールにて
” 特定条件下での申し込みのため、契約の意思確認にご協力ください”
といった旨の連絡が来ますが、入力を間違えたのかしら、何か疑われてるのかしら...などとビックリしないようにしてくださいね。^-^;)
今回の復習
- ドメイン名が住所なら、レンタルサーバーは土地に相当する
- レンタルサーバーは「エックスサーバーがオススメ」
- プランは「スタンダード」で十分
- 申し込み完了後メールで通知が来る
エックスサーバーへの新規登録は非常に簡単です。
10日間の無料お試し期間があるので、ど
んな感じのサーバーか、その使い心地やスピードなどを実際に体験できます。
エックスサーバーから「設定が完了した旨の通知」がメールできたら、次はドメインとサーバーの接続、wordpress(ブログ本体)のインストールです。本格稼働まであと一歩!
あなたの夢の実現に向けて1つ1つこなしましょう。少々面倒と思えるこの1つ1つの環境整備が、将来大きな成果となって戻ってくるのです。
がんばりましょうね!
- ※)支払いについて
お試しの10日間が過ぎる頃、お支払いのメール通知が来ます。
お試しで使っていると、すでに支払いが終わったような気になりますので、支払いのメールは注意していてくださいね!

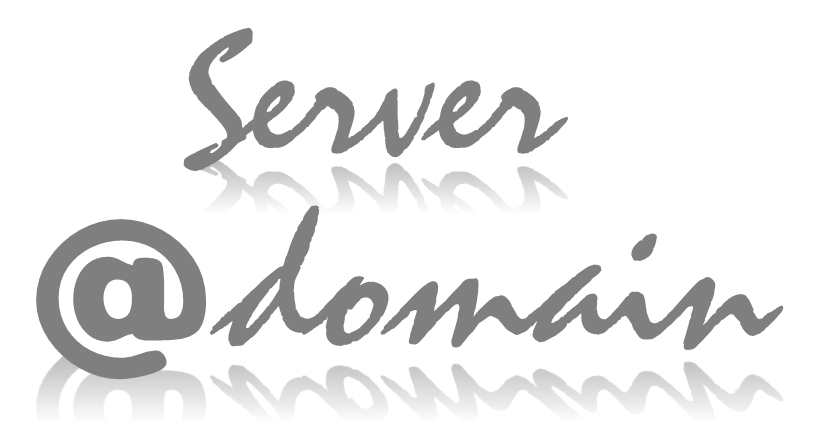

コメント