インターネットでいろいろと検索する時に使うブラウザ。あなたはいつも何を使ってますか?
パソコンにしてもスマホにしても、必ず最初から入っているブラウザ。
- Windowsでは「e」マークの「Edge」(エッジ)
- Macではコンパスマークの「Safari」(サファリ)
- スマホで言えばAndroidでは「ブラウザ」(という名のブラウザ)
- iPhoneでは「Safari」(サファリ)
その他にもグーグルの「Google Chrome」(グーグルクローム)、「FireFox」もあり、PCであれスマホであれ、自分で好きなブラウザをダウンロードして使えます。
では、アフィリエイトなどネットビジネスを実践していく中でどのブラウザが良いか?といえば、そこは私も愛用の「Google Chrome」(グーグルクローム)がおすすめです。
ここではその理由や「Google Chrome」のインストール方法を解説します。
この記事を見たからには是非ともGoogle Chromeを使い、ライバルに一歩リードするスピード感で成功への道を走りましょう。
簡単動画解説
動画で簡単にポイントを解説をしていますので御覧ください。
詳しくは以下を御覧ください。
Google Chrome の メリット
Google Chrome(グーグルクローム)は単に「Chrome」(クローム)とも呼ばれますが、なぜ私がこのブラウザを使用し、あなたにもおすすめしているかといえば、以下4つの理由から。
- 1)スピードが早い
- 2)デザインカスタマイズに非常に便利
- 3)表示が業界標準
- 4)さまざまな機能追加が用意されている
各々内容を見ておくと...
1)スピードが早い
表示スピードがとにかく早い(動作が軽い)。
最近では他のブラウザも動作スピードは改善されて来てますが、それでも開発元がグーグル社であり、ネットを見る人達にとって表示スピードが非常に重要である、ということを信条に開発しているからこその軽やかさです。
検索エンジンを柱にグーグルアドセンスなど広告事業を展開しているグーグル社にとって、表示スピードが早く読者にサクサクといろいろなブログ、サイトを見てもらえる事こそが彼らの生命線。
開発するブラウザの表示スピードが早いのは彼らにとって当たり前のことなんですね。(ということからバージョンアップしても決して期待を裏切ることはありません)
2)デザインカスタマイズに非常に便利
今では他のブラウザでもできるようになって来てますが、ブログやサイトの実際のHTML、CSSといったコードを見たり、それらで指定されている値を記事を見ながら変えて、表示がどう変わるかシミュレーションができます。
つまり、ブログのデザインに関する記述の仕方や値を見れて、なおかつ、その場でそれらの値を変更し、例えばフォントの大きさや背景色を変えてみたり、角を丸みの大きさを変えてみたり、といったデザイン変更の際のシミュレーションがその場でできる、ということです。
デザインカスタマイズを行なう上でこの機能はなくてはならないもの。私には超必須です。
3)表示が業界標準
今でこそWindowsに付属するブラウザのIE(インターネットイクスプローラー)は表示も普通になって来ましたが、数年前まではサイト制作者にとっては正に頭痛の種。
上に出てきたCSS(デザインなど見かけを装飾するコード)で仕様に則って記述しても、他のブラウザと見え方が違う!独自のCSSを採用している!などなど業界標準の表示とならず、他のブラウザと同じように表示させるのに苦労した方も多いはず。(結構昔のIE6とかの時代が超特殊)
その中でGoogle Chromeは”標準通り”に表示され、ブログやサイトの製作者にとってHTMLやCSSコードがまずは正しく書かれているかどうかを確認する標準のブラウザとして活躍しています。
という意味からしても、標準の見え方はどうかの確認用としても最適なブラウザです。
4)機能追加ができる!
WordPressでいうプラグインのように簡単に機能が追加できる仕組みを持っています。
「機能拡張」と呼ばれますが、追加できる機能も多く用意されていて、「Chrome ウェブストア」で簡単に検索&ダウンロードしてその場で機能追加ができる、という簡易さです。
拡張機能には例えば、
- 実用系では
英単語の上にマウスカーソルを持って行くと意味をポップアップ表示してくれる「ポップアップ辞書」 - デザイン系では
ブログの見え方を確認する上でスマホの画面サイズに一発で切り替えできる「Window Resizer」 - グーグルアドセンス関係では
サイトに適さない広告をブロックする「拡張機能Google Publisher Toolbar」
などなど、非常に便利な機能が多く配布されています。
拡張機能にはどんなものがあるかは、以下のURLからChrome ウェブストアにアクセスして見てみてください。
きっと、おぉ、確かに便利そうだ、と思えるものが沢山あるのが分かります。
Google Chrome の インストール
ということで、これだけ便利なGoogleChromeを使わない手はありません。
今使用しているブラウザはIEであれSafariであれ消す必要はありませんので、追加としてGoogleChromeをダウンロードして使用してみて下さい。
慣れてくれば(というかすぐ慣れますが)、メインで使用するブラウザをGoogleChromeに設定しましょう(パソコンで見る既定のブラウザをGoogleChromeとする。設定の仕方は最後の方を見てみて下さい)
GoogleChromeのインストールは至って簡単。
以下のステップを行なうだけです。
- 1)グーグルクロームのダウンロードサイトにアクセス
- 2)ダウンロードの実行
- 3)インストールの実行
ではサクサクっとダウンロードしてインストールしてみます。
1)ダウンロードサイトにアクセス
以下にアクセスします。
https://www.google.co.jp/chrome/browser/desktop/
2)ダウンロードの実行
サイトにアクセスしたら「Chromeをダウンロード」をクリック!
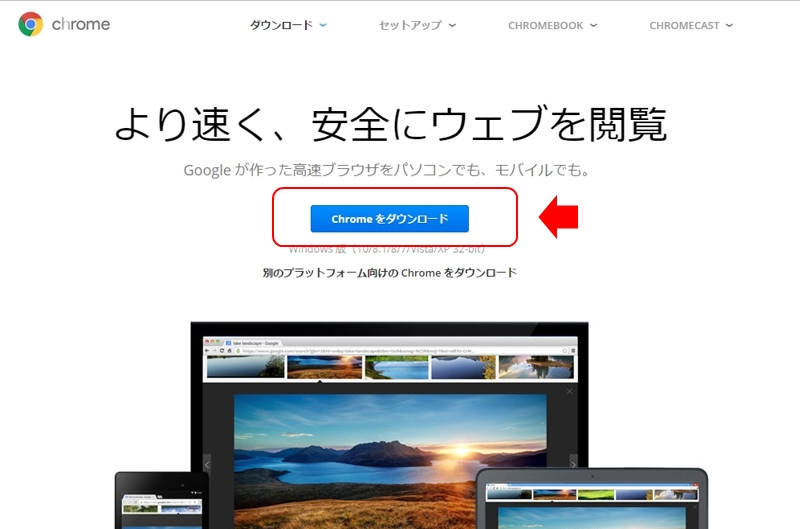
↓↓↓↓↓↓
続いて利用規約の確認です。
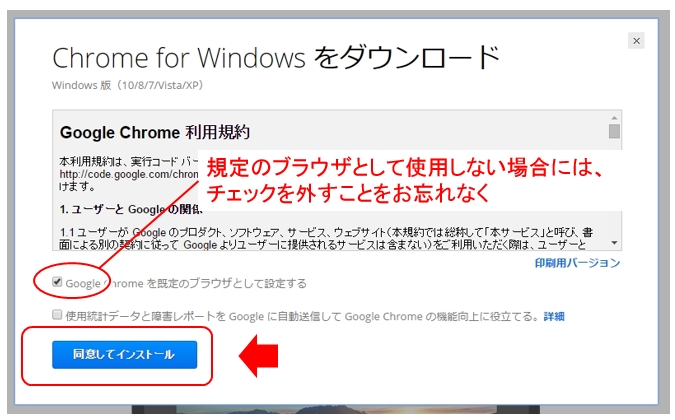
既定のブラウザ(通常使うブラウザ)としたくない場合にはチェックを外し、「同意してインストール」をクリック!
↓↓↓↓↓↓
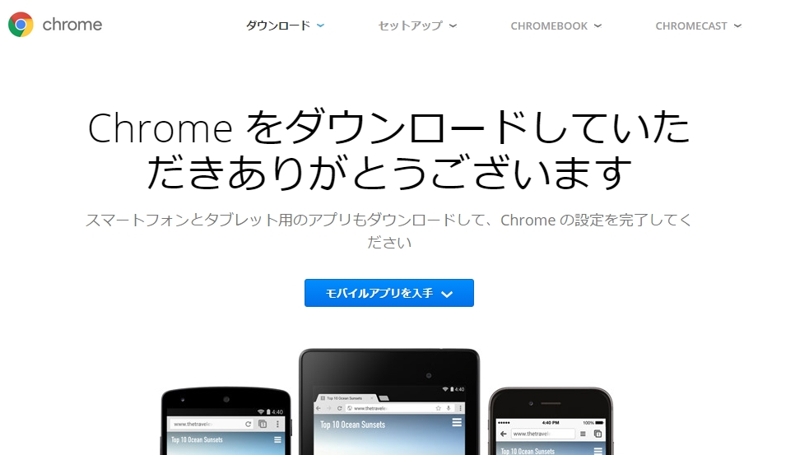
これでダウンロードは完了です。
3)インストールの実行
続いてダウンロードした以下のファイルをダブルクリックしてインストールを実行します。
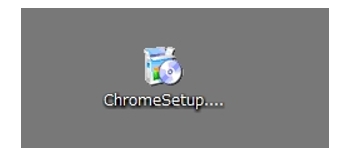
ダブルクリックしてインストールスタート!
↓↓↓↓↓↓
あとは最後の「インストールが完了しました」まで自動で進みます。
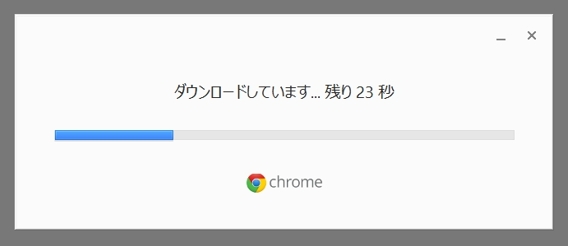
↓↓↓↓↓↓
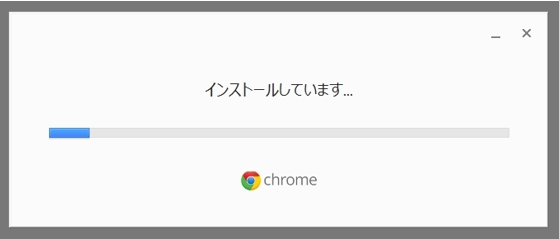
↓↓↓↓↓↓
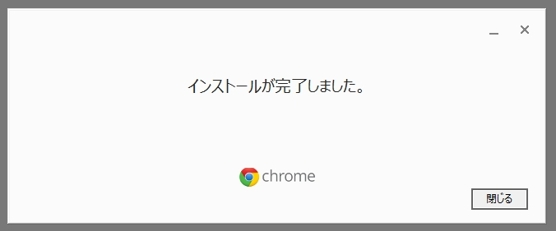
「閉じる」をクリックして終了です。
インストールが完了しました!
Google Chrome の 起動
Google Chromeのインストールが完了後、さて起動してみようと思っても、どうもショートカットアイコンはデスクトップなどに作られないみたいですね。
ということから、以下の手順でタスクバーにGoogle Chromeのショートカットを置いておきましょう。(Windowsの場合です)
1)検索を表示
マウスカーソルを右下などに持って行き、虫眼鏡の「検索」を表示して「検索」をクリック!(Windows8の場合)
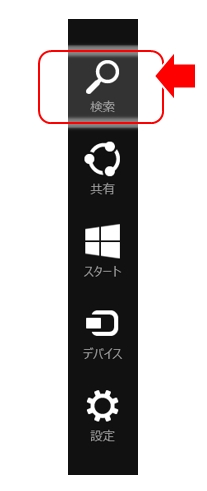
Windows10では、左下にある◯アイコンをクリックして同じように操作できます。
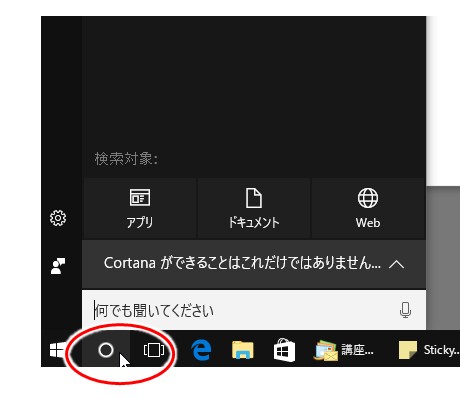
2)Chrome を検索
検索窓が表示されるので、「chrome」と入力!
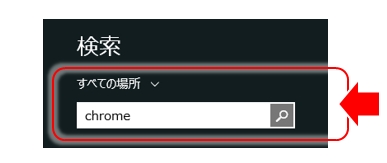
3)Chromeを右クリック
下に「Google Chrome」が表示されるので、慌てず騒がず「Google Chrome」上で右クリック!
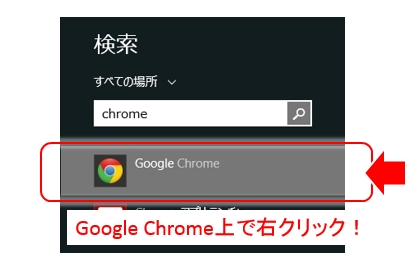
4)「タスクバーにピン留め」
メニューが表示されるので「タスクバーにピン留め」をクリック!
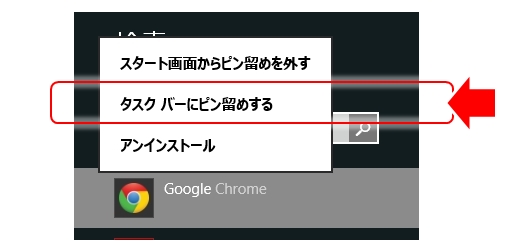
↓↓↓↓↓↓
画面下のタスクバーを見てみると、しっかりGoogle Chromeのショートカットアイコンが表示されてます。
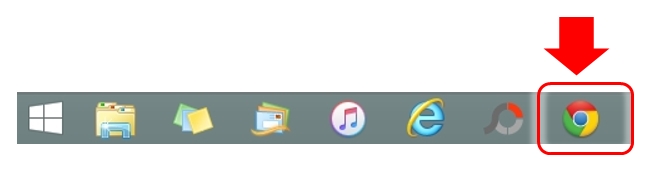
あとはこのアイコンをクリックすればGoogle Chromeが起動できますね!
補足 – 既定のブラウザに設定する
補足として、Google Chromeを既定のブラウザ(ブラウザを使う時は必ずGoogle Chromeが起動される)とする設定を見ておきます。
1)設定を開く
Google Chrome を起動し、右上にある三本線のアイコン(三)をクリックしてメニューを開き、「設定」を選択します。
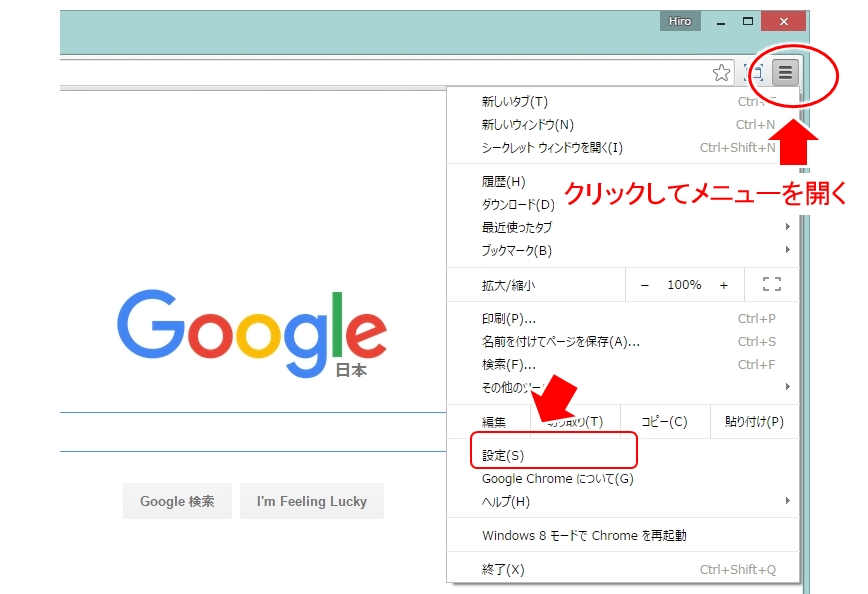
2)既定のブラウザに変更
設定が表示されたら、その下の方にある「Google Chrome を既定のブラウザにする」をクリック!
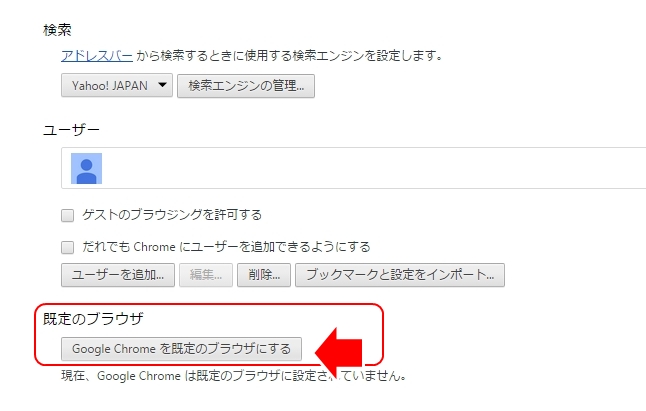
↓↓↓↓↓↓
以下のように選択肢が出て来れば、「Google Chrome」をクリックします。
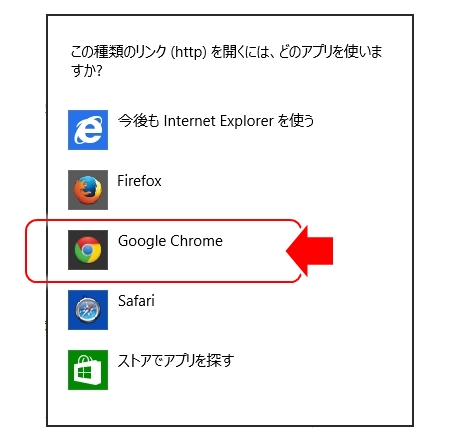
3)規定のブラウザに変更完了
何のリアクションもないので不安になりますが、再び設定を見てみると、しっかり変更されているのが分かります。
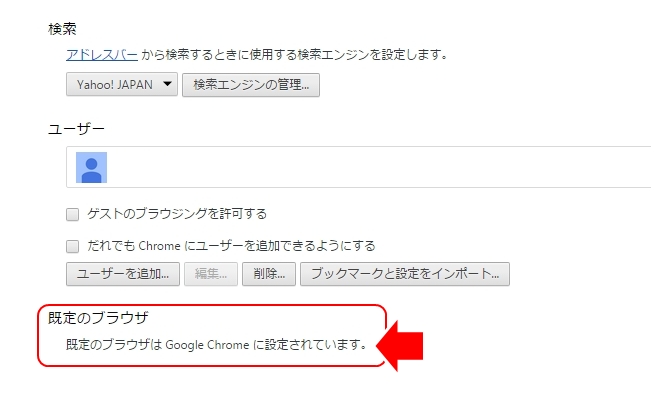
以上です。お疲れ様でした!
今回のまとめ
- ブラウザはいろいろあるが、表示スピードやデザインカスタマイズに対する便利さから考えると、Google Chrome が超おすすめ
- インストールは非常に簡単
- 起動しやすいようにタスクバーにショートカットを置いておく
Google Chromeは非常にシンプルなブラウザです。
スピーディーに表示される快適さ、ブログの記事の見え方の確認やブログのデザインを変える場合にも非常に役に立ちますので、是非早めに導入しておきましょう。
あなたのネットビジネスにおいて、今後強力な武器になるはずです。
Google Chromeを活用することで、ライバルたちに差をつけるブログを運営し、先へ先へと進んじゃいましょう!

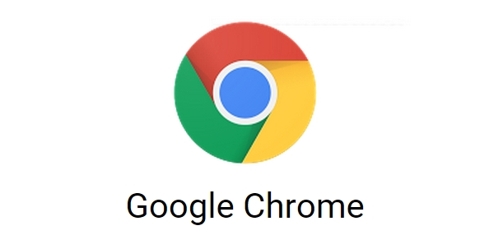

コメント