ブログ記事の外注化では、ここまでライターと契約するアウトソーシングサービスの「クラウドワークス」、コミュニケーションツールの「チャットワーク」などを見てきました。
関連 チャットワークの使い方 ライター募集「クラウドワークス」!
ここではライターさんからのアウトプットとなる記事の受け取り、記事依頼の元となるキーワードリストや記事作成のためのマニュアルの提供、といったライターさんとデータのやり取りを行なう上でとても便利なサービス「Dropbox」の解説です。
普通にメールなどでも勿論データのやりとりはできますが、この「Dropbox」を利用すれば、無料でしかもパソコン上のフォルダーを共有でき、お互いにその場でデータを整理しつつ管理できる、といった便利さです。
外注さんとのやり取りだけでなく、個人で使うにもネットさえあれば「どこからでも、PCやスマホ、タブレットなどからデータが見れる」、「リンクを送ることで誰とでもデータが共有できる」(フォルダーのリンクを友達に送り、例えば写真を関係者だけでネット上で共有できる)、といった使い方もでき、もう便利すぎて使わない手はありません。
外注化の大きな武器となるファイル共有サービス「DropBox」。ここで是非使えるようになっておきましょう。
簡単動画解説
動画で簡単にポイントを解説をしています。
詳しくは以下を御覧ください。
DropBoxの使いどころ
DropBoxは単純なネット上のサービスというのとはちょっと違います。
パソコン上の「Dropboxフォルダ」内のデータに対して、
- ① そのデータをネット上に自動でアップロードしてくれる
- ② そのデータを編集、追加、削除すると、自動でネット上のデータも、編集、追加、削除が行われる
簡単にいえば、
パソコンとネット上でデータの同期を自動で取ってくれるサービス、
というところです。
常に最新の状態がネット上にあるため、パソコンは勿論、スマホ、タブレットなどのモバイル機器から最新の状態のデータが見れる(共有できる)んですね。
このパソコン上の「Dropboxフォルダ」内に、例えば写真をフォルダごとに整理して保存すれば、(あなたが別のことをしている間に)自動的にネット上でも同じように同名のフォルダでデータがアップロードされる、というわけです。
外注化における実利用シーン
外注化における実利用シーンとして大きな力を発揮するのが「外注さんとフォルダ共有して利用できる」という点です。
この機能を利用すると、
- 提供物(キーワードのリストやマニュアル等)
- 納品物(記事)
をお互いに共有フォルダに入れるようにすれば、整理がその場でできて正に手間いらず。そのフォルダを見れば、お互い必要な物が全てある、という分かりやすさです。
補足)仕組みはこうだ!
仕組みを簡単に理解しておきます。
共有フォルダを「フォルダA」とすると、実際には以下のように各々「フォルダA」を持つことになります。
- ① あなたのPC内の「フォルダA」
- ② DropBoxの「フォルダA」(ネット上)
- ③ 外注さんPC内の「フォルダA」
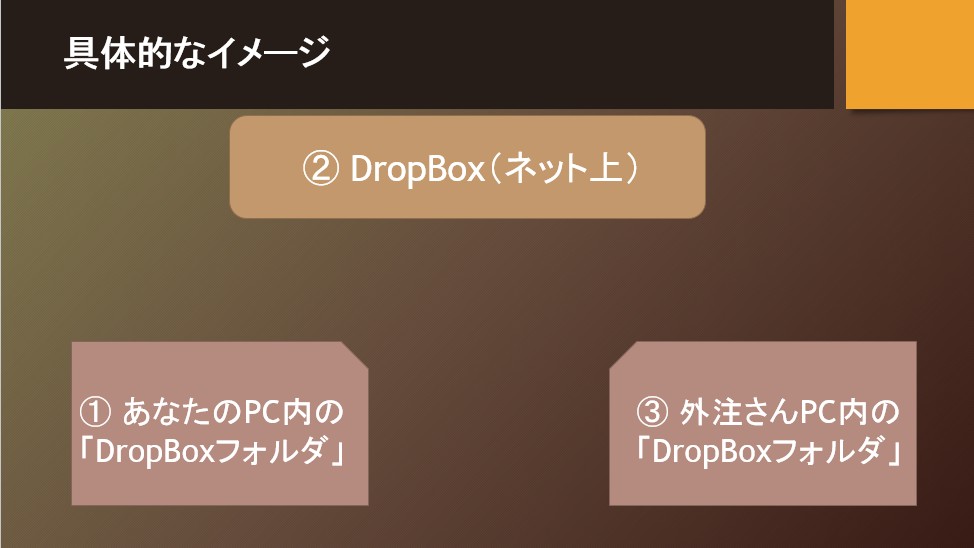
ここで外注さんが外注さんPC内の「フォルダA」に記事を保存したとすると、

- ③の外注さんPCの「フォルダA」に新しい記事が保存される
- ②のDropBoxの「フォルダA」(ネット上)にその記事が自動的にアップロードされる
(外注さんPCとDropBox内のフォルダの同期がとられる) - ①のあなたのPCの「フォルダA」にその新しい記事が自動的にダウンロードされる
(DropBoxとあなたのPC内のフォルダで同期がとられる)
多少の時間差はありますが、DropBoxが間を取り持って、常にあなたのPCと外注さんPC内の共有フォルダにあるデータを最新の状態に保ってくれる(同期をとってくれる)ということです。
素晴らしいですね!b^-^)v
フォルダー分けの例
実際外注さんとフォルダを共有する場合の、フォルダー分けの例をあげておきます。
ライターさんが3名(Aさん、Bさん、Cさん)いたとすると、例えば、
- Dropbox
├ blog-A
├ blog-B
└ blog-C
というように、ライターさんごとのフォルダを作成し、さらに各々のフォルダの中を、
- blog-A
├ キーワードリスト
├ マニュアル
├ 記事
└ その他
というようにフォルダを作成しておけば良いですね。
この例では、ライターAさんとは「blog-Aフォルダー」を共有し、Aさんが記事を書いたら「記事」フォルダーにデータを入れて(チャットワークなどのコミュニケーションツールで)連絡してもらう、という形になります。
このようにDropBoxのフォルダ共有を利用すれば、マニュアルや記事などの必要な物が全て1つの場所で管理ができ、ライターさんもあなた自身もとても分かりやすく仕事を進めることができるんですね。
DropBoxの登録
ではDropBoxを使ってみましょう!
- 1)DropBoxサービスへの登録
- 2)専用ソフトのインストール
専用ソフトはDropboxの登録の流れの中でインストールされ、通常は裏方で動作しているだけなのでほぼ意識することはありません。
外注さんに「サービスへ登録してソフトをインストールしてくださいね」と少し敷居が高い依頼をすることになりますが、その登録は一本道でもの凄く簡単です。(よく考えられてますね)導入に対して困ることは特にないでしょう。
では早速DropBoxのサイトへアクセスしてサービスへ登録します。
メールアドレス、パスワード入力
- DropBoxへアクセス!⇒ https://www.dropbox.com/ja/
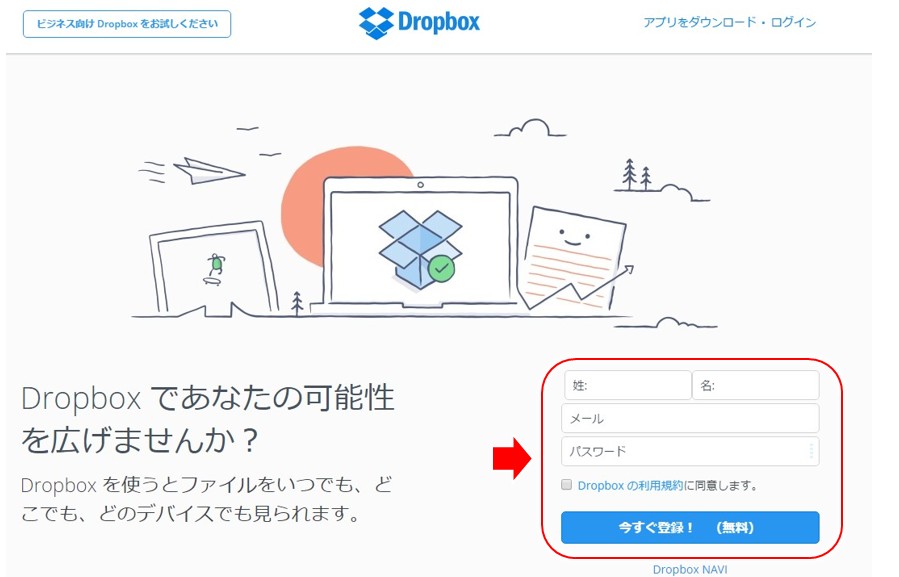
- ① 姓、名前、メールアドレス、パスワードを入力
- ② 利用規約を確認し、先頭の四角にチェックを入れる
- ③ 今すぐ登録!をクリック!
↓↓↓↓↓↓
ソフトの自動ダウンロード
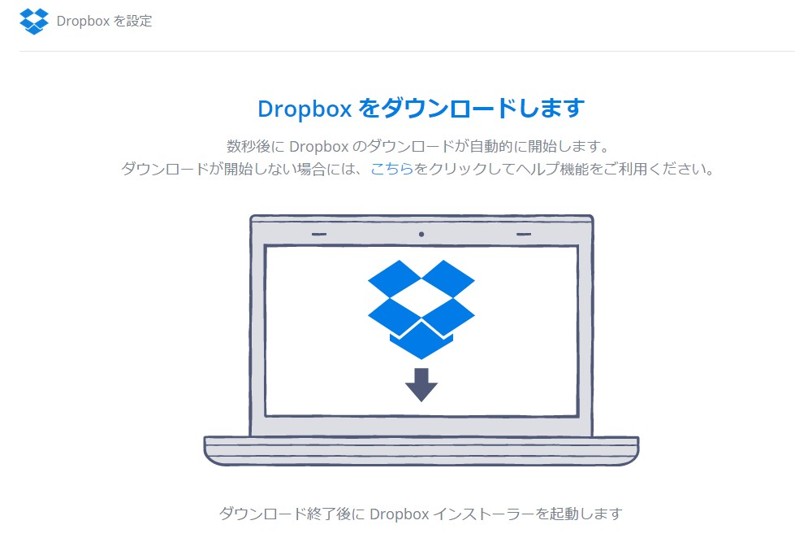
Dropboxインストール用のダウンロードが自動で開始されます。
↓↓↓↓↓↓
ダウンロードが終了したら、ファイルをクリック!

(表示はGoogle Chromeの例です)
↓↓↓↓↓↓
Dropboxのソフトがダウンロードされます。
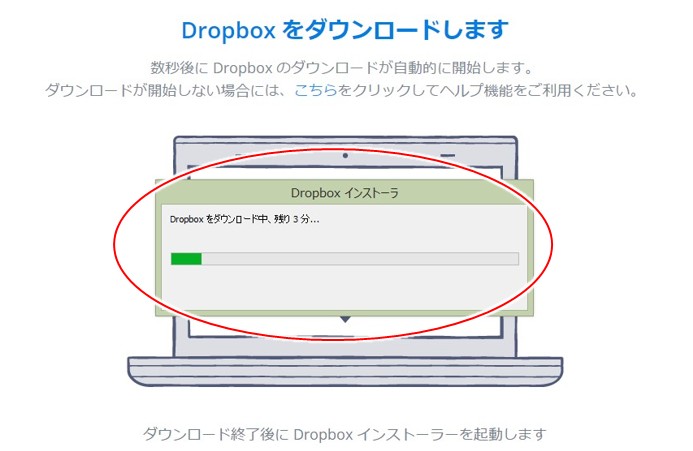
↓↓↓↓↓↓
そのままDropboxのインストールが実行されます。
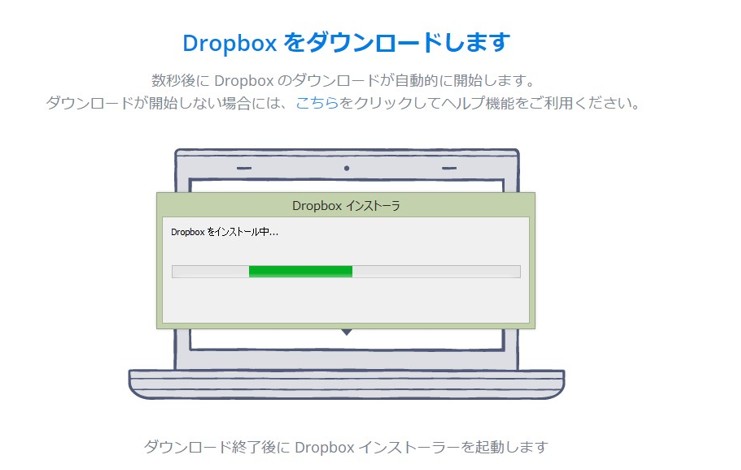
↓↓↓↓↓↓
インストールの終了です。(早!)
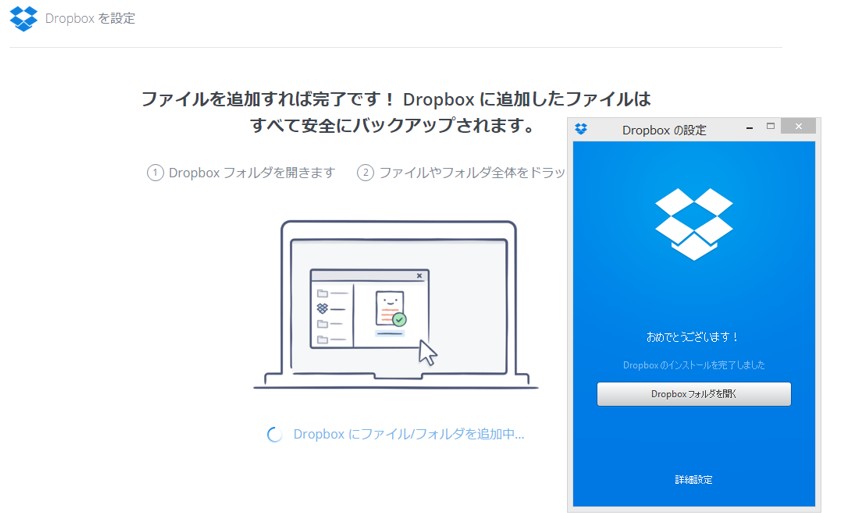
最後に「Dropboxの設定」というウインドウが開きます。
特に設定は必要ないと思いますが、設定を見てみたい場合には一番下の「詳細設定」を、Dropboxフォルダを表示したい場合には、真ん中の「ファルダを開く」をクリックしてみます。
Dropboxフォルダを見てみる
Dropboxフォルダのショートカット
インストールが終了すると、デスクトップ上に「Dropboxフォルダ」へのショートカットが作成されます。
クリックしてDropboxフォルダを表示してみましょう。
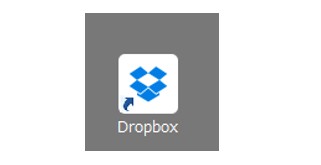
また、タスクバーにも同じような「箱が開いた形」のDropboxアイコンが表示され(①)、そこをクリックすることで、最新の状態の確認や、Dropboxフォルダへのアクセスができます(②)。
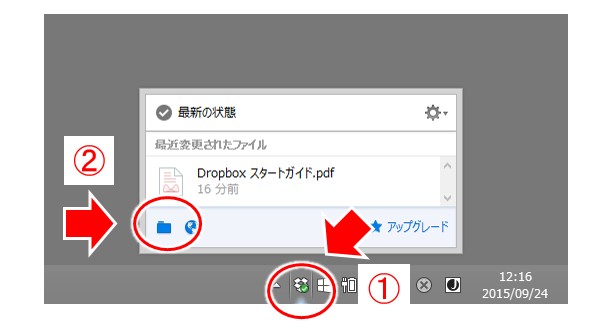
- ① タスクバーにある Dropbox アイコンをクリック!
- ② のフォルダをクリックすると「Dropboxフォルダ」が開く
↓↓↓↓↓↓
Dropboxフォルダ内にフォルダを作る
Dropboxフォルダを開くと、そこには「スタートガイド」といったファイルがありますが、まだ何もデータはありません。
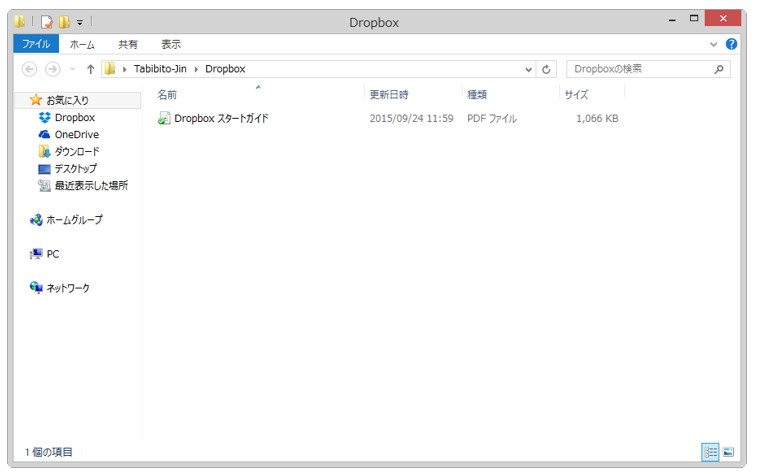
ここに先ほど例として解説したように、外注さんごとのフォルダを作り、マニュアルや記事などを共有します。
ここでは例として、仕事用のフォルダ「work」を1つ作り、その中に外注さんごとのフォルダを作るようにします。
- Dropbox
├ work
├ blog-A
├ blog-B
└ blog-C
このような感じですね。
外注さんフォルダー内には、以下のフォルダーを作成します。
- 1. キーワード
- 2. マニュアル
- 3. 記事
以下はこの例を元に進めます。
フォルダ共有の仕方
まずはログイン
ではいよいよフォルダ共有をしてみましょう! まずはネット上のDorpboxへアクセスしてログインします。
- DropBoxへアクセス!⇒ https://www.dropbox.com/ja/
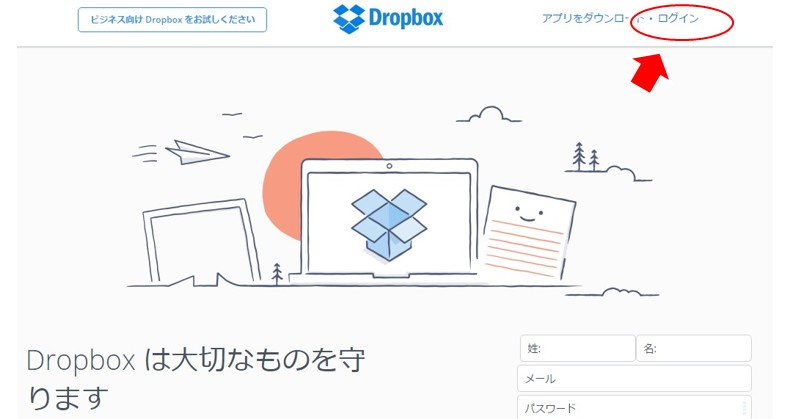
- ① 右上の「ログイン」をクリック!
↓↓↓↓↓↓
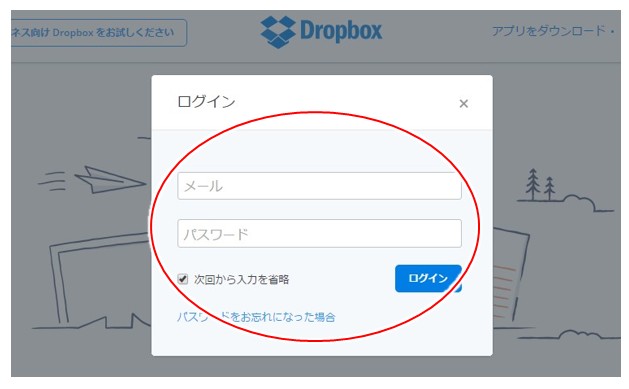
- ① 登録したメールアドレス、パスワードを入力
↓↓↓↓↓↓
Dropboxにログインすると、(既に同期されて)PC上で作ったフォルダが同じように作成されています。
(「workフォルダ」が既にありますね)
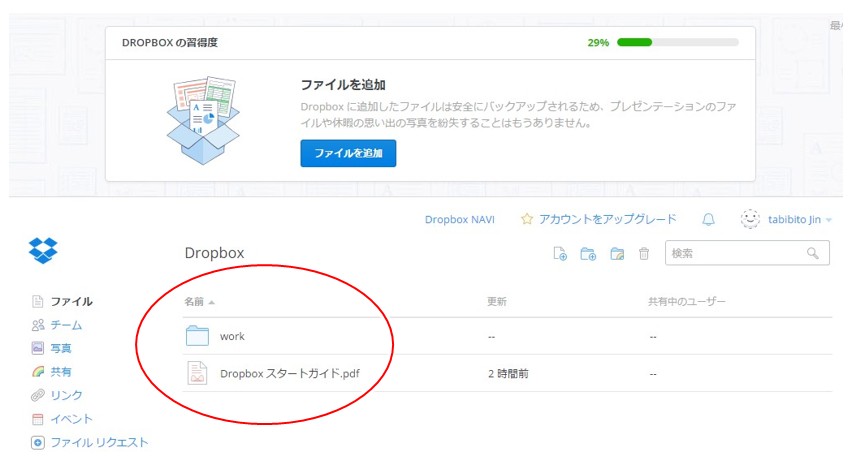
↓↓↓↓↓↓(workフォルダをクリック!)
workフォルダをクリックすると、PC上と同じように3つのフォルダが作成されています。
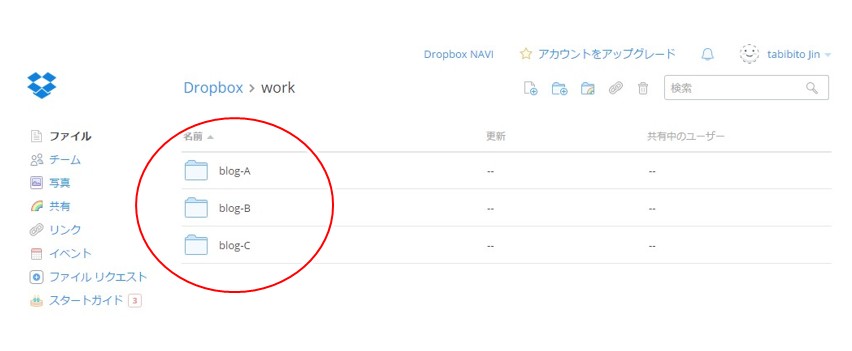
この中で「blog-A」を外注のAさんと共有します。
以下手順を見てみましょう。
フォルダの共有
共有したいフォルダのラインにマウスカーソルを持って行くと、右側に「共有」が表示されます。
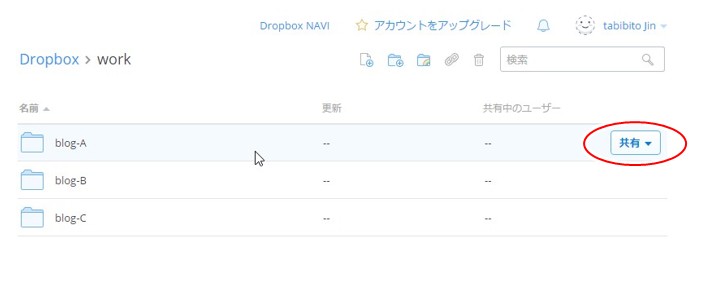
↓↓↓↓↓↓(「共有」をクリック!)
メールアドレス確認
はじめてフォルダの共有操作をする場合、メールアドレス確認が行われます。
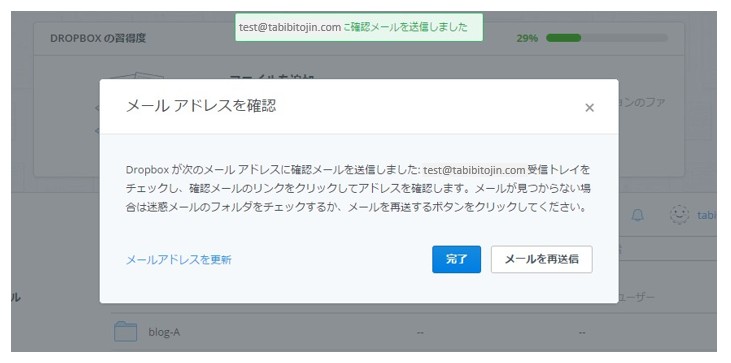
このメールアドレス確認が表示されたら、メールを確認してください。
↓↓↓↓↓↓
Dropboxからのメールを確認し、メール内にある「メールアドレスを確認する」をクリック!
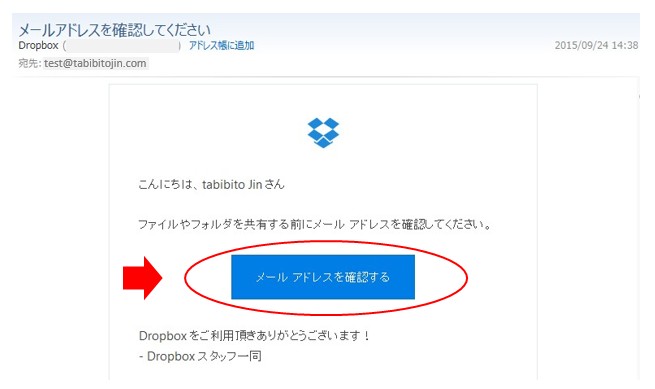
↓↓↓↓↓↓
これでメールアドレスの確認が完了です。
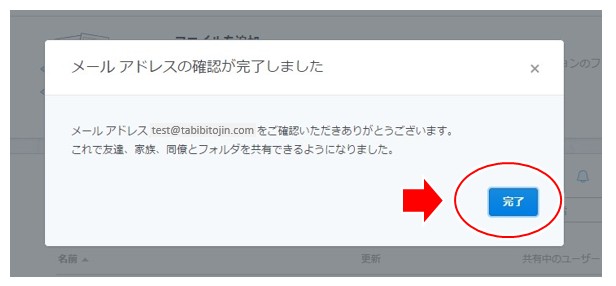
「完了」をクリック!
↓↓↓↓↓↓
再びログイン直後の画面に戻りますので、必要なフォルダまでクリックして進みます。
その後再び「共有」クリックしてメニューを表示し、「ユーザーを招待」を選びます。
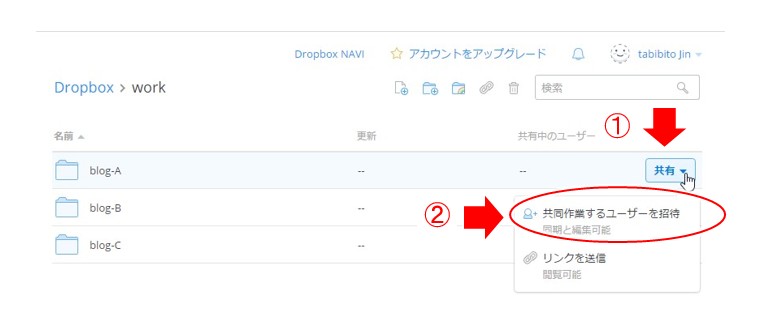
- ① 「共有」をクリック!
- ② 「共同作業するユーザーを招待」をクリック!
↓↓↓↓↓↓
フォルダを共有するための画面が表示されます。
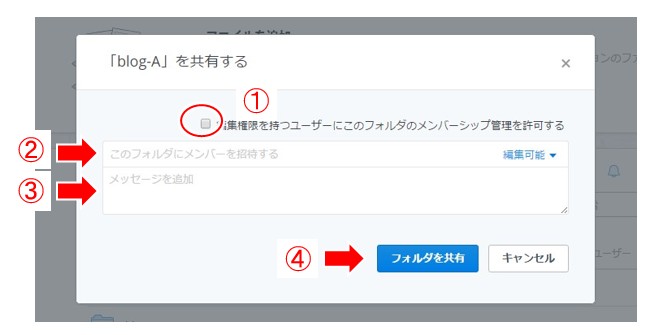
- ① メンバー編集は許可しないとして、先頭のチェックは外す
- ② 共有するメンバー(外注さん)のメールアドレスを入力
- ③ メッセージが入力できます。
(フォルダ共有よろしくおねがいします!などのメッセージを添えると分かりやすいですね)
これでメンバー(外注さん)への招待は完了です。次は、招待を受けた側の操作を見てみます。
フォルダ共有の招待を受ける
共有の承認
フォルダ共有の招待は、入力したメールアドレス宛てに以下の様なメールが送られます。
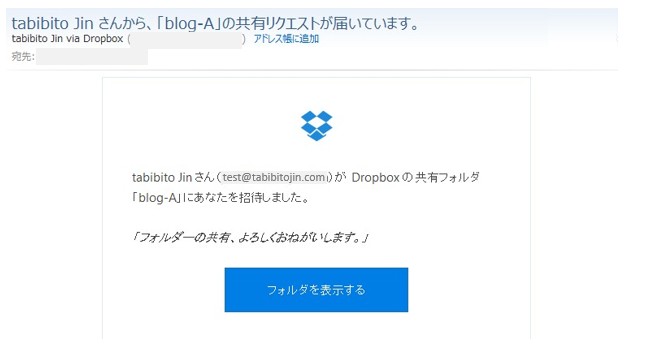
共有フォルダーの名前、入力したメッセージが表示されています。
「フォルダを表示する」をクリック!
↓↓↓↓↓↓(ログインしてなければログイン操作が入る)
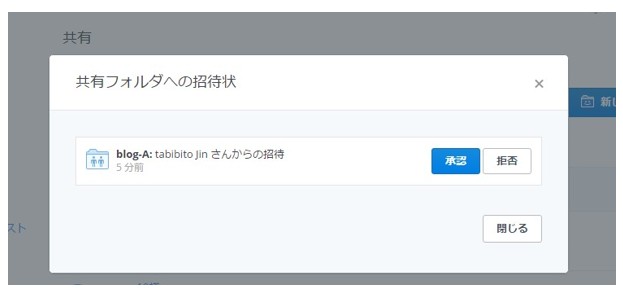
共有フォルダの招待を受けるかどうかが表示されます。
「承認」をクリック!
↓↓↓↓↓↓
共有された「blog-Aフォルダ」が表示されました。
しっかり「1. キーワード」「2. マニュアル」「3. 記事」といったフォルダも表示されてますね。
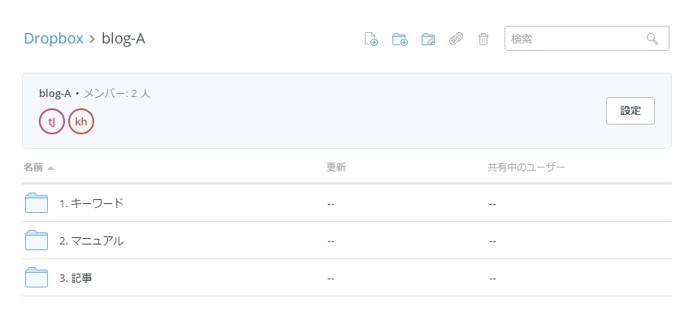
ネット上は普段は使いませんので、これでブラウザを閉じます。
PC上のフォルダを見る
PC上で外注さんPC内の「Dropboxフォルダ」がどうなっているか見てみると、
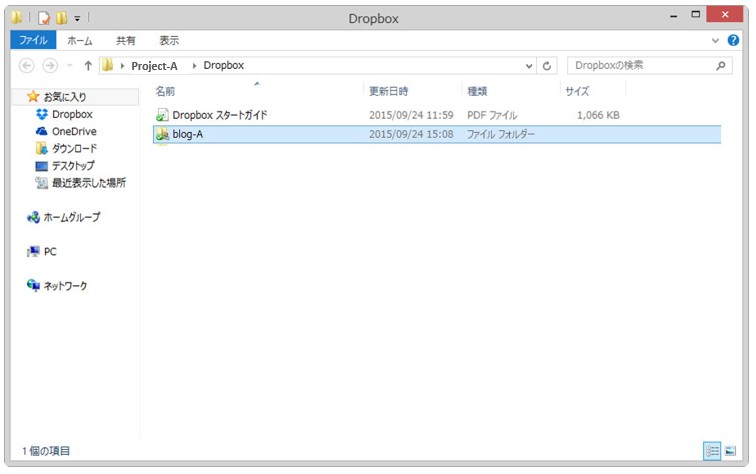
当たり前ですが共有された「blog-A」フォルダのみが見える形になっています。
招待したメンバー(外注さん)が共有操作を完了すると、招待下側にも完了した旨のメール(~があなたの共有フォルダに参加しましたというタイトルのメール)が配信されます。
もうこれで作業がガンガン進められますね!
補足)容量を増やす
ちなみに、Dropboxのネット上の保存領域は、初期は2GB です。
無料のプランでは、他の機器(パソコンやスマホ、タブレット等)にDropboxをインストールしたり、友達を紹介したりすることで最大16GBまで増やせます。
詳しくはスタートガイドを見てみてくださいね!
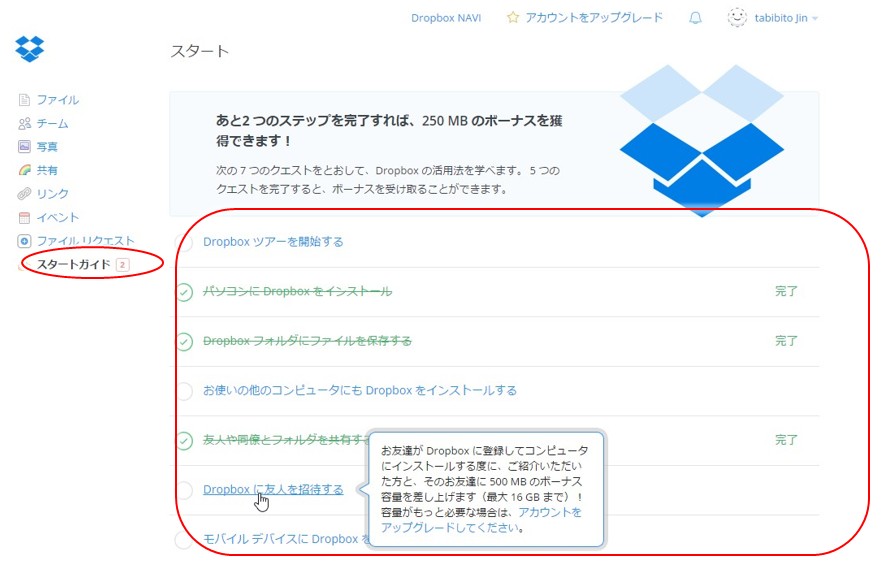
ちなみに友達紹介すると、紹介した人も紹介された人も500MBもらえます。(最大16GBまで)
ということで、この友達紹介、リンクからも行えます。よかったら こちらの私の友達紹介リンク から登録してみてください(とちゃっかり宣伝 ^◇^)ゞ)。あなたも私も500MB容量が増えるんですね!
ここまでのまとめ
- 外注さんと作業をすすめる上で、フォルダー共有できるサービスとして Dropbox がもの凄く便利。
- 登録はいたって簡単で、手順中ソフトのインストールも自動的に行われるのでとても手軽に導入できる。
- PCに作られるDropboxフォルダ内に外注さんごとにフォルダを作るなどで、整理も楽々。
- 友達紹介などで容量が増やせるのも嬉しい。
このフォルダ共有ができる Dropbox。誰かと作業をすすめる上ではとてつもない威力を発揮します。
ブログアフィリエイトなど記事作成の外注化では、これまで
- 外注化のメリット、
- ライター募集のサービス(クラウドワークス)、
- マニュアル作成のポイント、
- 便利なコミュニケーションツール(チャットワーク)
などを見てきましたが、それらに加えてこの「Dropbox」を武器として身に付ければ、あとは本当にヤル気と根気だけ。
今まで少ない時間を如何に有効に使って記事を書くかに集中していましたが、いよいよそこから解き放たれる時が来たのです。
記事の外注化を行いつつ、更にそこから生まれた時間を有効に活用し、未来の大きな成果にむけて種を巻き育て、理想とする生活を手に入れてください。
外注化は決して束の間の休憩時間を得るものではなく、未来に待っている理想とする生活を実現するためにあるのです。

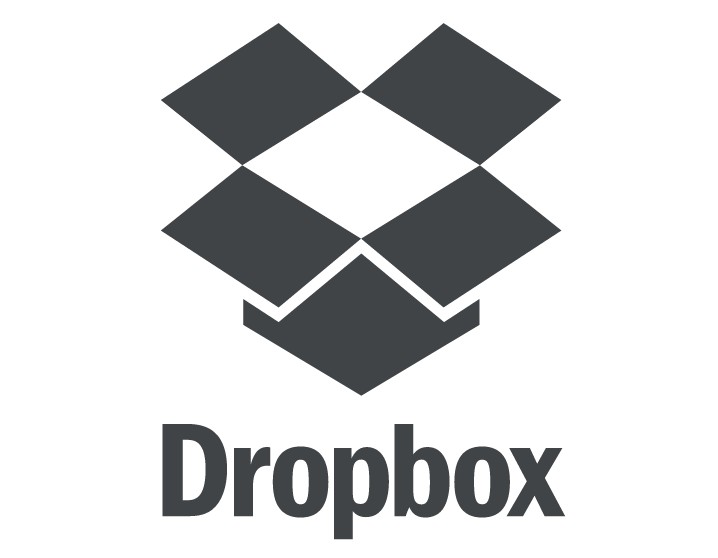

コメント