グーグルアドセンスの自動広告では、「この種類の広告を自動で表示したい」「この種類の広告は自動で表示したくない」と表示する広告の種類が設定ができますが、
- 特定の記事には「この自動広告の設定をしておきたい」
- 特定の記事には「自動広告は表示したくない」
という場合もあったり、複数のサイトを運営していて、
- サイトAはこの種類の自動広告を表示したい
- サイトBには別の種類の自動広告を表示したい
と記事個別に場合分けしたり、サイトごとに自動広告の種類を分けたい場合があります。そこで使用するのが「新しいURLグループ」の設定。
ここではこの「新しいURLグループ」の設定方法や、一度作成したURLグループ設定を編集したり削除する(無効にする)方法を見ておきましょう。
新しいURLグループを追加する
アドセンスの自動広告の設定における「URLグループ」とは、
- 「自動で表示する広告はこの種類にする」という設定をし、
- 「その設定を適用する特定の記事、サイトやブログのURLはこれとこれ」とグループで指定する
ということから「URLグループ」という名前になっているようですね。
URLグループの設定自体は至って簡単。
まずアドセンスアカウントにログインして、メニューの「広告」から「自動広告」を選び、「新しいURLグループ」を選択します。
- アドセンスアカウントにログイン!
- ①:「広告」⇒「自動広告」を選択
- ②:「新しいURLグループ」をクリック!
↓↓↓↓↓↓
特定の記事に対する設定
まず「特定の記事に対する自動広告の設定」を見て行きますが、この設定では以下の利用が考えられます。
- 1)特定の記事に対して自動広告の種類を指定したい場合
- 2)そもそも自動で広告は表示されたくないページ(アドセンスのプライバシーポリシーに抵触する内容を含む記事、お問い合わせページなどのコンテンツ量が十分でないと思われるページ)を指定したい場合
こうした場合には、その記事のURLを指定すればOKですが、URLの指定は以下のように行います。
記事のURL指定
- ①:まず「URLを追加」をクリック!
↓↓↓↓↓↓
URLの追加ウインドウが開くので、対象の記事のURLを入力
(ここでは例として「blog-c.com のお問い合わせページ」のURLを追加してみます)
- ①:記事のURLを入力
- ②:「追加」をクリック!
↓↓↓↓↓↓
追加したURLが表示され、選択できるようになる
先ほど入力した記事のURLがリストの中に表示されるので、必要に応じてこの操作を繰り返し、個別に指定したい記事のURLを追加していきましょう。
自動広告の設定
個別の記事のURLを追加したら、そのURLを選択して自動広告の設定をして行きましょう。
- ①:設定したいURLにチェックを入れる
- ②:「次へ」をクリック!
↓↓↓↓↓↓
< 続いて広告の選択! >
- ①:自動広告の選択
- 自動広告を表示したい種類をON
- 自動広告を「一切表示したくない」場合には、全てOFF
- ②:新しいフォーマットの追加
- 今後追加されていく広告の種類を自動で追加したい場合には、チェックを入れる
- 自動広告を「一切表示したくない」場合には、チェックを外す
- ③:最後に「次へ」をクリック!
↓↓↓↓↓↓
設定した内容の確認です
- ①:このURLグループの名前を付けておく
- 分かりやすい名前を付けておけばOK
- 自動広告を非表示にするURLのグループであれば、この例のように「自動広告の非表示」とかにしておけば良いですね
- ②:選択した自動広告の種類の確認
- 選択した自動広告の種類(フォーマット)を改めて確認
- 自動広告を非表示にする場合には「選択したフォーマットはありません」などの表示がされるので分かりますね。
- ③:選択したURLの確認
- 選択したURLが正しいか確認。
- ここでは、2つURLを選択していることが分かります。
- ④:最後に「保存」をクリック!
- 何か変更したい場合には「戻る」をクリックすればOK
設定の完了
以上で設定は完了!
①に見るように設定したグループが表示されます。
設定した内容を変更したい場合には、そのグループをクリックして表示される鉛筆マークをクリックしていけば設定の編集に入れます。(詳しくは下方の「URLグループ設定の編集」を見てみてください)
たとえばこの例のように「自動広告を非表示にする」という「同じ設定を別の記事にも適用させたい」という場合には、設定の編集に入りURLを追加していけば良いですね。
複数ブログの運営の設定
複数のブログを運営していて、特定のブログの自動広告の種類を設定したい、という場合もやり方は同じです。
ブログやサイトのURL指定
まずどのURL(サイトやブログ)に対しての設定とするか、そのURLを選択。
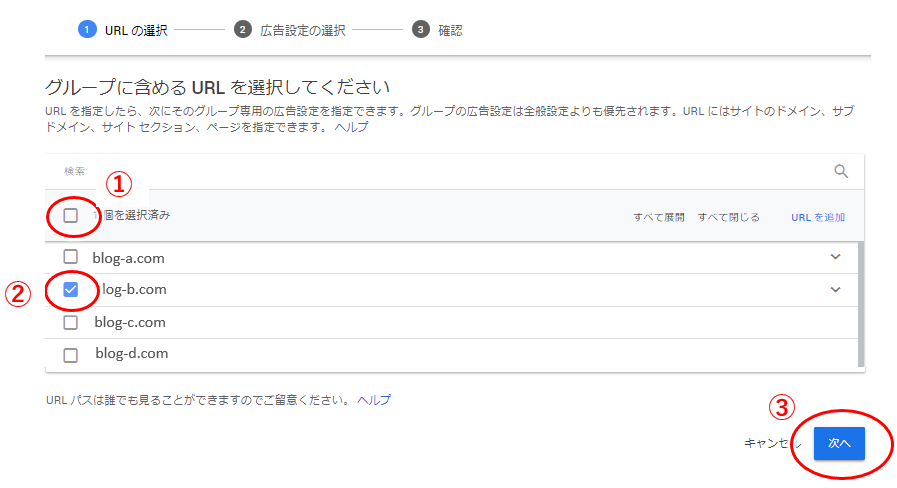
- ①:全てを選択する場合にはこちらをチェック
- ②:個別に「このサイト、このブログを対象にしたい」というURLにチェックを入れる
- ③:「次へ」をクリック!
↓↓↓↓↓↓
自動広告の設定
続いて選択したURLに対して「表示させたい自動広告の種類」を選択します。
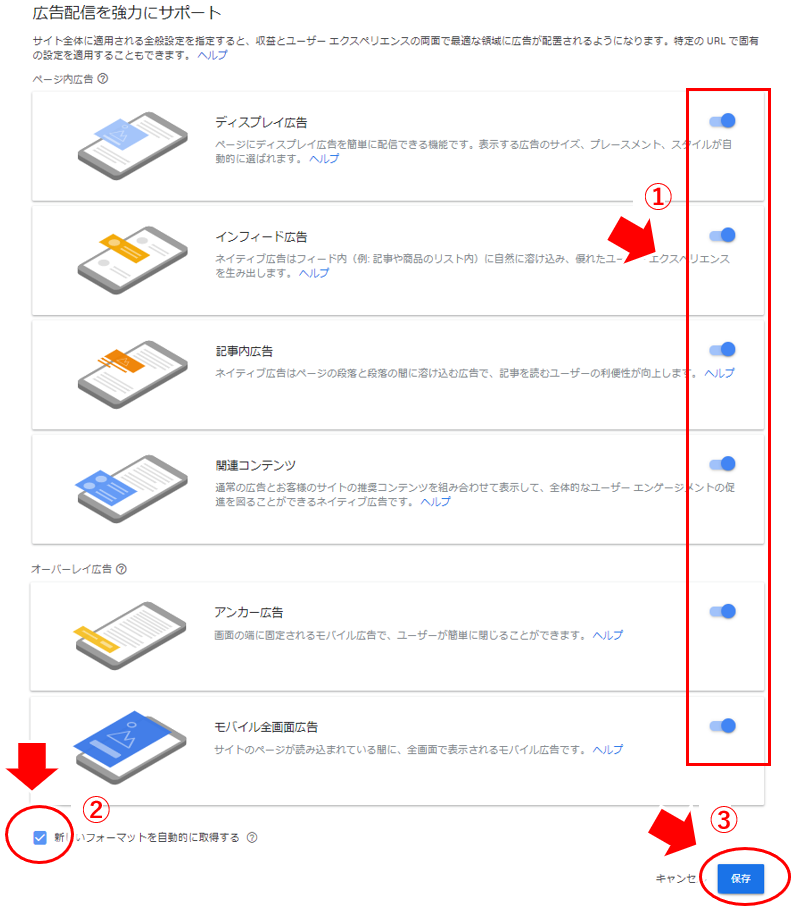
- ①:表示させたい自動広告をONに設定
- ②:新しいフォーマット(新しい広告の種類)を自動的に追加したい場合にはチェックを入れる
- ③:最後に「保存」をクリック!
↓↓↓↓↓↓
< 最後にグループ名を付けて、設定内容を確認 >
- ①:URLグループ名の入力
- 設定内だけに使われるもの。自分に分かるようにグループ名を付けておく
- 例えば、ブログA,ブログB用、であれば、「ブログAブログB用」など
- ②:有効な広告フォーマット
- 設定した広告の種類を確認
- ③:URLの割り当て概要
- 設定対象のURL(サイト)を確認
- ④:最後に「保存」をクリック!
↓↓↓↓↓↓
設定の完了
以上で設定は完了!
設定した内容は以下のように表示されるので、最後に確認しておけばよいですね。
- ①:設定したURLグループ
- ②:設定したグループ名
- ③:設定した自動広告の種類
- ④:対象として設定したURL(サイト)
この手順で、新しいURLグループを更に追加して行けますし、同じ設定内容を別のブログに適用させたい場合には、以下にある設定の編集でそのURLを追加していけばOK。
URLグループ設定の編集
URLグループの設定内容を編集する場合には、編集したいURLグループをまずクリック。
すると以下の②のように編集用の鉛筆マークが表示されるので、そちらをクリックすれば編集に入れます。
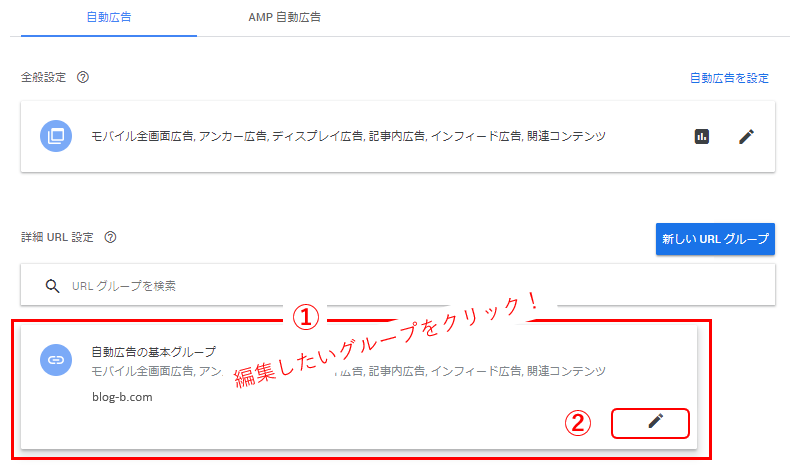
- ①:編集したいURLグループをクリック!
- ②:鉛筆マークをクリック!
↓↓↓↓↓↓
URLグループの編集に入るので、後は対象のURL(ブログやサイト)を選んだり個別の記事のURLを追加選択したりして、その後、表示する広告の種類を選んでいけば良いですね。
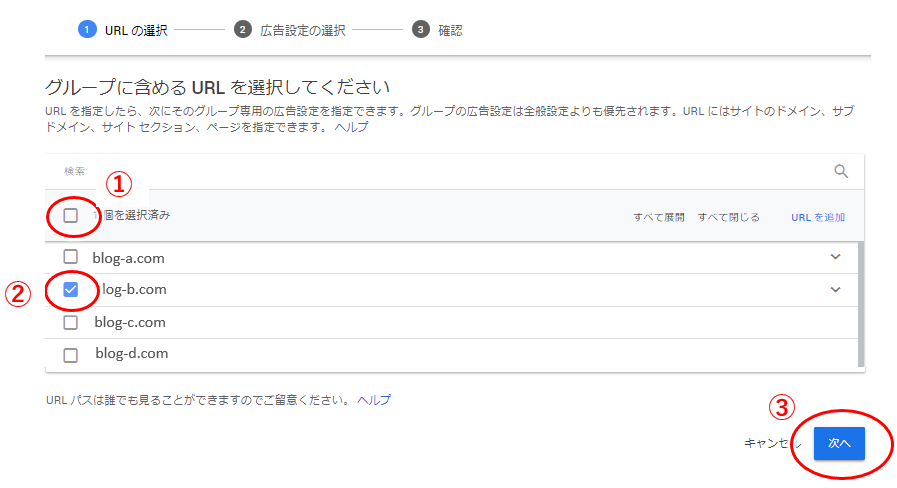
URLグループの削除や停止
作成したURLグループの設定を停止したいなー、ということで、作成した設定を削除したい!という場合もありますが、現状では一度作成したURLグループの削除はできないようです。
削除は出来ませんが無効や停止にすることはできます。
無効としたいURLグループの編集に入り、グループに含めるURLを「何も選択しない」としておけば良いですね。
- ①:対象のURLのチェックを全てOFFにする
- ②:「次へ」をクリック!
↓↓↓↓↓↓
< 表示する広告の選択は特になにもしなくてOK >
- ①:設定は特に変更しなくてOK
- ②:「次へ」をクリック!
↓↓↓↓↓↓
< URLが何も選択されてないことを確認 >
- ①:URLが何も選択されてないことを確認
- ②:「保存」をクリック!
↓↓↓↓↓↓
以上でURLグループを無効にする設定は完了ですが、対象のURLが何も設定されてないことを最後に確認しておきましょう。
- ①:対象のURLが何も設定されてないことを確認して完了!
作成したURLグループの設定自体は削除できませんが、こうしておけば停止や無効にできますね。
全般設定とURLグループ設定との関係
自動広告の設定には「全般設定」と「URLグループ設定」の2つがありますが、この2つの関係を整理しておきましょう。
一言で言えば、自動広告表示用のコードをヘッダに追加したサイトに対して、
- ①:基本は全般設定の設定内容に従う
- ②:URLグループで指定された記事やサイトは、全般設定ではなく、URLグループの設定に従う
つまり、URLグループの設定が優先される、ということ。
- ①:基本は全般設定に従って広告を自動で表示する
- ②:URLグループで選択されているサイトや記事(上図ではブログBの特定記事やブログD)は、URLグループ設定に従って広告を自動で表示する
↓↓↓↓↓↓
ここでURLグループの設定を無効にすると...
- 上図の中の「ブログBの個別記事」「ブログD」について、URLグループ設定からURLの指定が外れると、全般設定の設定内容に従って広告が表示されることになる
「URLグループ設定」で選択されたブログや個別の記事のURLも「全般設定に従うようにしたい」という場合には、単に「URLグループ設定」からそのURLを外せばよい、ということになります。
URLグループ設定のポイント
URLグループの設定は特定の記事に対してや複数サイトを運営している場合に使用するものですが、あまり細かく作りすぎると訳が分からなくなるものです。
複雑にしない、極力単純なものにしておく、ということを念頭に、必要に応じて使っていきましょう。(特に、グループ名は極力分かりやすい名称を付けておく、としておくのが良いです)
また、アドセンスで収入を上げたい、ネットビジネスにチャレンジしたいが道筋が分からない、という場合には、以下のメルマガにも登録してみてくださいね。


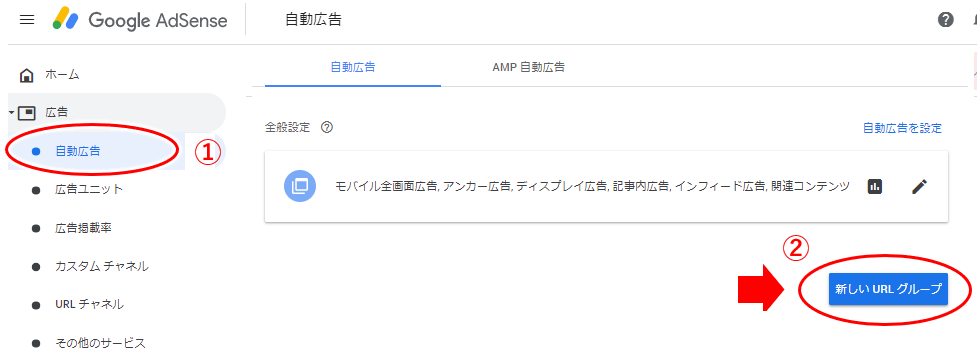

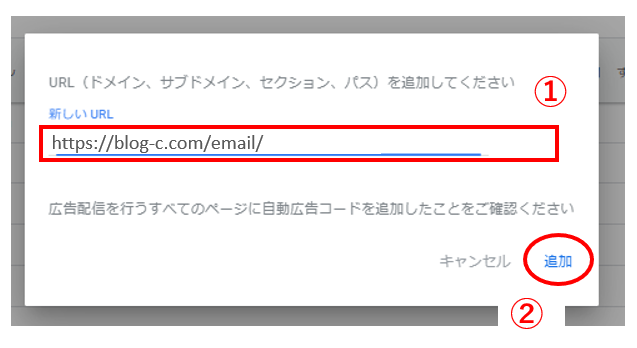
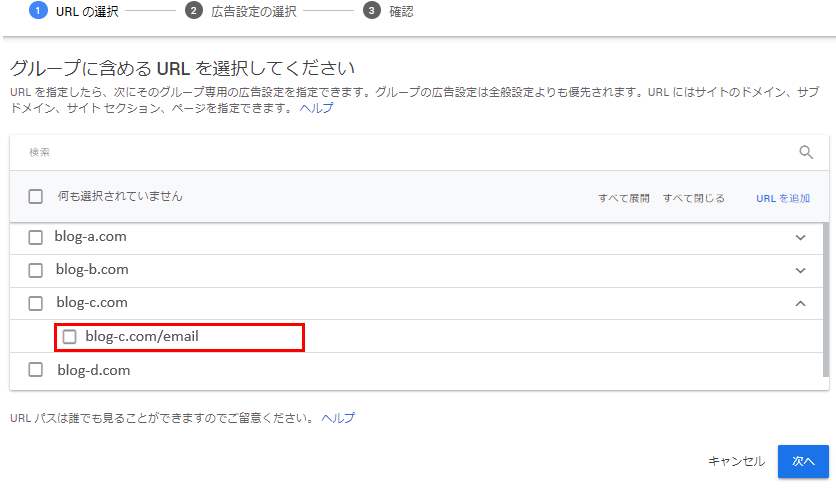

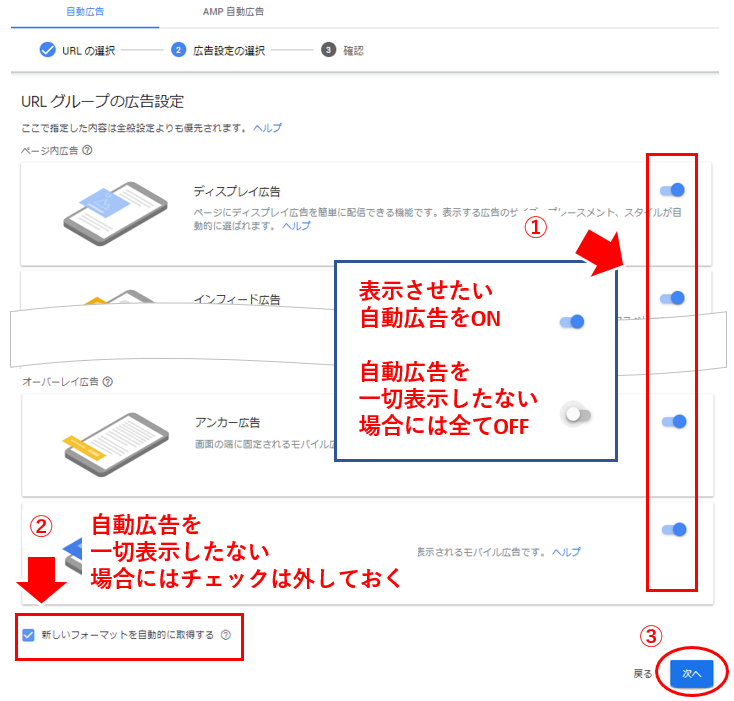
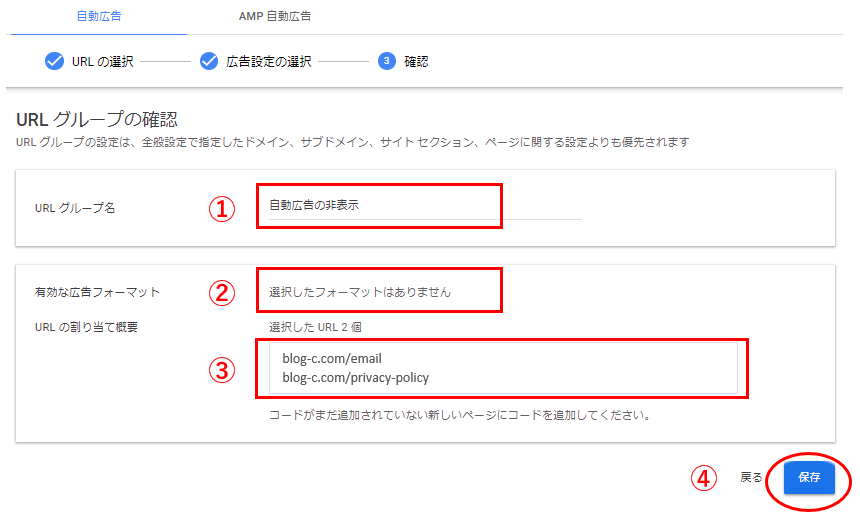
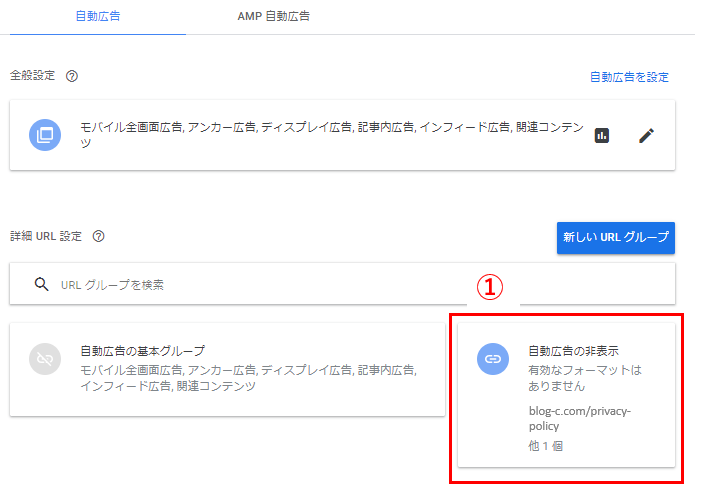
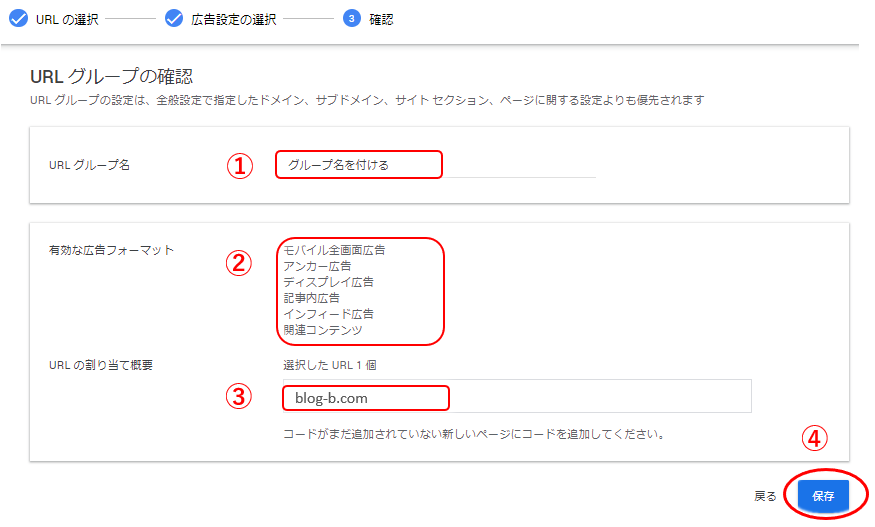
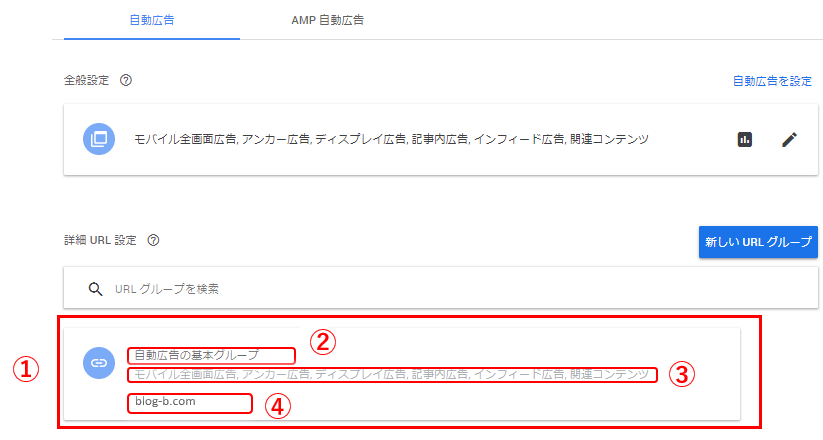
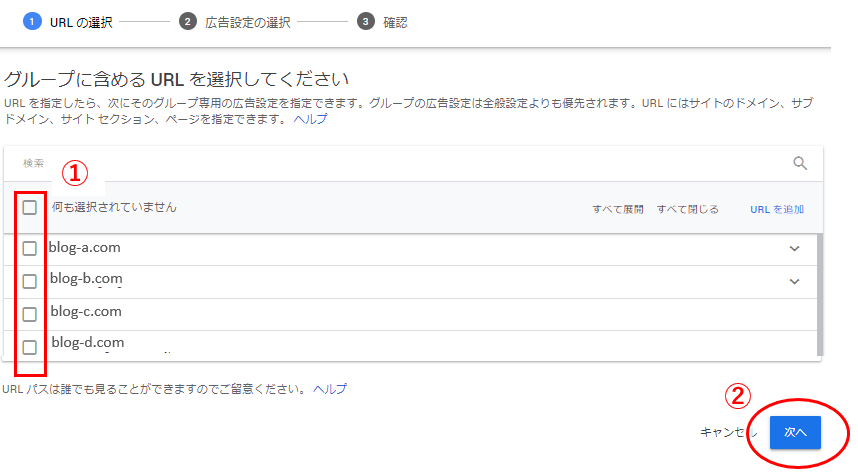
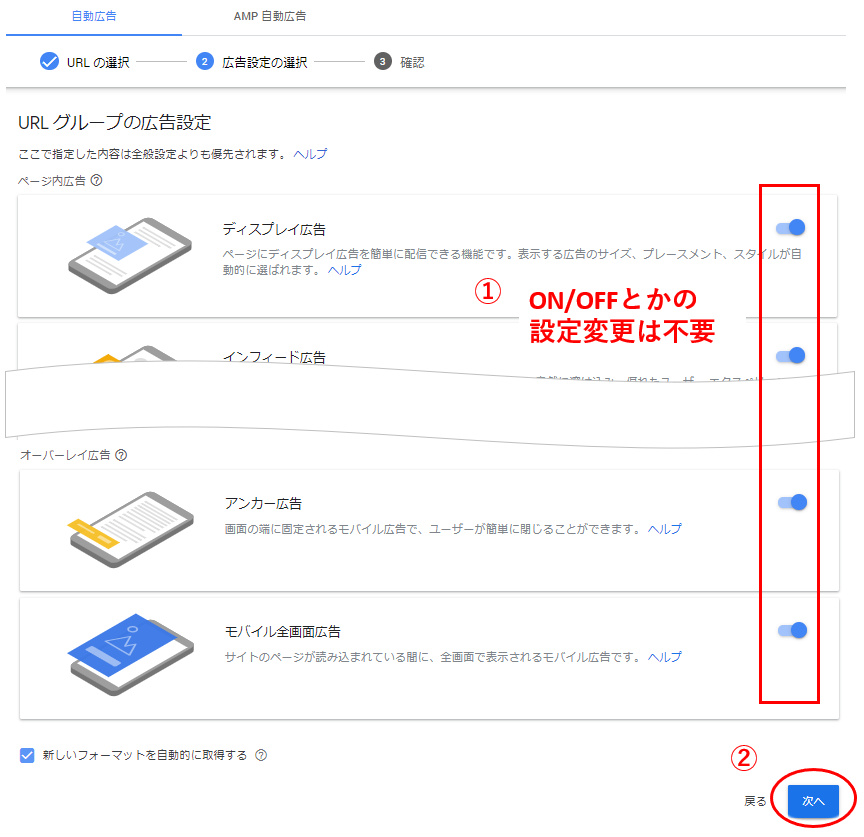
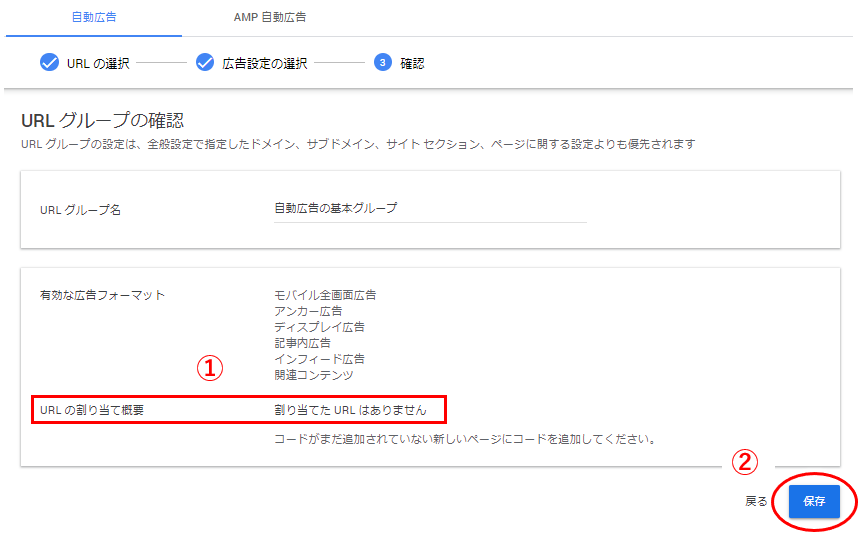
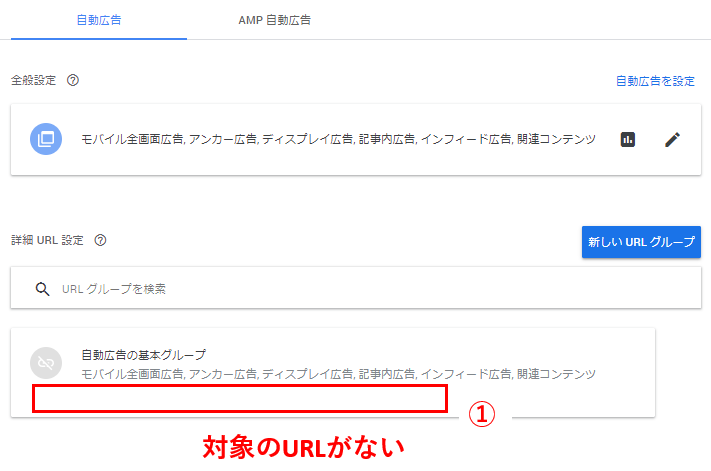
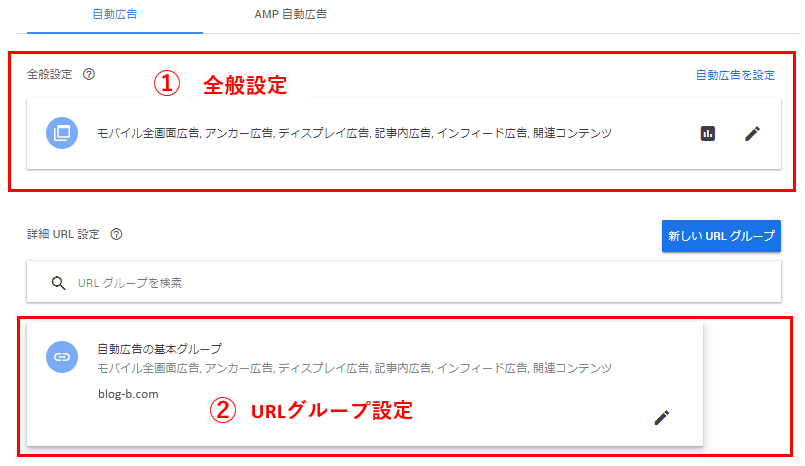
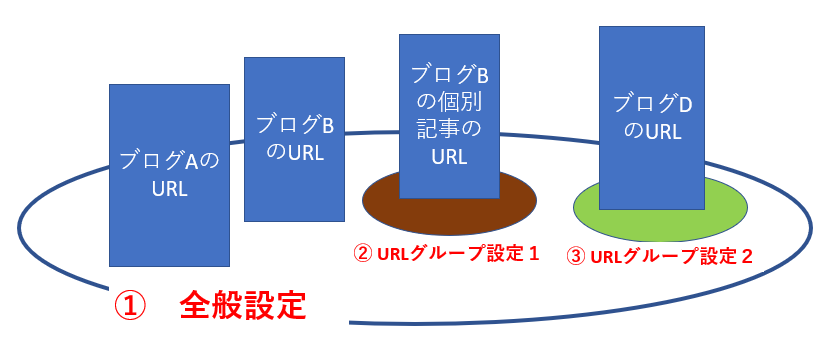
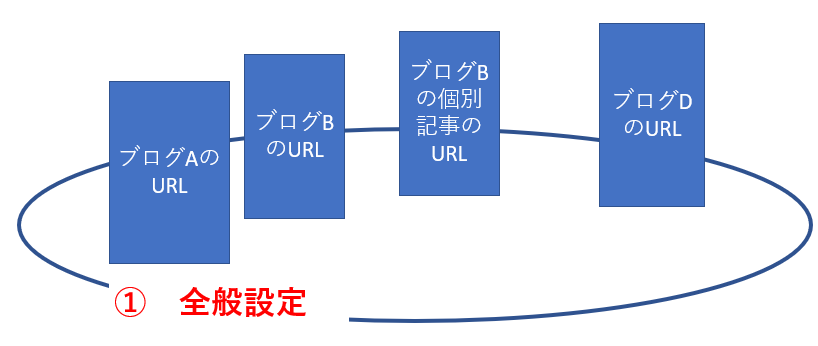

コメント