
ワードプレスの1つの醍醐味は、外観を綺麗に飾る「テーマ」が使えることですね。
このテーマはワードプレスの管理画面内から直接ダウンロードできるものもあれば、一般のサイトなどで配布されていて、それらをアップロードすることで使えるようにする、といった2種類あります。
ここではまだワードプレスを使い始めたばかり!未だ慣れてなくて、聞くに聞けない、というあたなに向けて、サクッとテーマをインストール方法を私と一緒に見てみましょう。^-^)
1)ワードプレス内からのインストール
テーマはワードプレスの管理画面から直接ダウンロード&インストールできます。
これらはワードプレスの公式サイト(WordPress.org)の審査基準をパスして登録されているテーマたちで、つまり、ワードプレスのテーマとして使っても問題ないと確認されたもの、ということですね。
そういった意味では安心して利用できるものですが、ここで実際どのようにインストールするか見てみましょう。
管理画面からテーマの一覧を表示する
ワードプレスの管理画面から、「外観」→「テーマ」を選択して、テーマの一覧を表示します。
「新規追加」がありますので、そちらをクリック!
↓↓↓↓↓↓
「新規追加」をクリックすると、以下のようにワードプレス公式サイトに登録されている「テーマの一覧」が表示されます。
※)既にインストールしているテーマは、赤丸のように「インストール済み」と表示されます
どんなテーマか実際に見てみる
とても沢山登録されていて目眩がしそうですね(笑)
お!これ良さそう!と思ったテーマにカーソルを持って行くと「詳細 プレビュー」と表示されるので、そちらをクリックしてみてください。
どんなテーマか具体的に分かります。
「詳細&プレビュー」をクリック!
↓↓↓↓↓↓
以下の様な感じで、実際どんなテーマかが表示されます。
(ここでは英語で説明がされてますが左側に詳しい説明、右側が実際の表示です)
左上にメニューも表示され、
- ①戻る
- このテーマはどうも...とキャンセルしたい場合には、この「×」印をクリック
- ②前途のテーマを順に見る
- 他のテーマも順に見たい場合には、こちらの左右の矢印をクリック
- ③テーマのインストール
- このテーマを使ってみたい、という場合には「インストール」をクリックします
試しにここで「インストール」をクリックしてみましょう。
(インストールしたテーマは後で簡単に削除できますので、気に入ったものは怖がらずにインストールしてみてください)

テーマのインストール
「インストール」をクリックすると、自動でテーマがダウンロードされてインストールが実行されます。とっても楽ちんですね。^-^)
インストールが終わると以下のように表示されますが...
- ①ライブビュー
- あなたのブログがこのテーマによってどのように変わるか、実際見ることができます。
- ②有効化
- 有効化は、このテーマを実際に使いたい、という場合の確定をするものです
ではここではまず「ライブビュー」をクリックして、実際このテーマにするとどのように見えるか、確認してみましょう。
ライブビューを見てみる
「ライブビュー」をクリックすると、ブログ(サイト)がどのように見えるかが(右側に)表示されます。
右側に見えるブログ(サイト)はクリックして普通に動作するため、トップページや各記事などがこのテーマを使うとどう見えるか、実際に記事をクリックして確認してみてくださいね。
- このテーマは使わないな、という場合
- ①の×印で戻ります
- このテーマを実際に使おう、という場合
- ②の「保存して有効化」をクリックします
このテーマを利用する!という場合には②を、やっぱりやめた、キャンセルしたい、という場合には①をクリックしてください。
以上のようにして、
- 公式サイトに登録されているテーマから好みのものを選び、
- 表示を確認してインストール、
- ライブビューで実際のブログ(サイト)の見え方を確認して、
- 気に入ればそのテーマを有効化をして利用する、
という流れでテーマを選んで使います。
いろいろなテーマの検索の仕方
ちょっと戻りますが、「外観」→「テーマ」→「新規追加」でテーマの一覧を表示した時のメニューについてです。
上の赤丸の所にメニュー、というか「注目」「人気」といったようなタブが表示されますが、
- 「注目」:注目されているテーマの一覧
- 「人気」:人気のあるテーマの一覧
- 「最新」:最近作られたテーマの一覧
ということを意味してます。
そうなんだ、ではこれを見てみよう、というものがあれば、クリックして見てみてくださいね。
特徴フィルターで好みのテーマを検索!
また一番右端の「特徴フィルター」は、好みのテーマを絞り込みする時に使います。「特徴フィルター」をクリックしてみると以下のような画面が表示されます。
「特徴フィルター」をクリックすると、このように「色」や「レイアウト」などの沢山の選択肢が表示されます。
分からない内容は特に気にせず、テーマの色やレイアウトなど好みの所にチェックを入れます。
- レイアウトについて
- ①レイアウトでは「レスポンシブレイアウト」はチェックを入れておいたほうが良いです
- レスポンシブレイアウトとは、PC←→携帯電話など画面の大きさが変わっても、自動でレイアウトを調整して表示してくれるものです
- 選択後の検索表示
- 色やレイアウトなど、好みのものにチェックを入れた後、②「フィルターを適用」をクリックすると、ここで選択したものに該当するテーマが一覧表示されます。
2)配布されているテーマをインストール
上で見てきたテーマは、ワードプレスの管理画面から直接ダウンロード、インストールするもので、公式サイトWordPress.orgに登録されているテーマです。
この他にも、無料でも有名な「Stinger」とか「Simplicity」といったテーマがあり、これらは開発者のブログで一般配布されています。
これらのテーマを使いたい場合は以下の手順で進めればOKです。
1)まずはテーマをダウンロード
ここでは「Simplicity」を例に見てみます。
まずは、Simplicityのサイトで、テーマのダウンロードをします。
- ※)ページのデザインが変わっていたら「ダウンロード」を探してください
- ※)子テーマが何か分かる場合は、子テーマをご利用ください
ここでサイドメニューにあるダウンロードの中から「Simplicity2」をクリック!
↓↓↓↓↓↓
Simplicityの場合、開発版と安定版、というものがありますが、これはどちらでも良いです。ここではなんとなく「安定版」をダウンロードします。
「ダウンロード」をクリック!
↓↓↓↓↓↓
では、続いてアップロードです。
管理画面からアップロード
テーマをダウンロードしたら、次はアップロードです。
ワードプレスの管理画面から「外観」→「テーマ」を選び、「新規追加」をクリック!
↓↓↓↓↓↓
続いて「テーマのアップロード」を選択します
↓↓↓↓↓↓
アップロードするファイル選択画面になりますので、「ファイルを選択」をクリック!
↓↓↓↓↓↓
先ほどダウンロードしたテーマ(simplicity)を選択します。
ここではWindows10の画面例ですが、この画面例のようにダウンロードされたデータは「ダウンロード」や「Downloads」といったフォルダーに保存されていると思います。
ダウンロードされたファイルがどこにあるかわからない!、といった場合には、そういった名前のフォルダーを探してみてください。
↓↓↓↓↓↓
ダウンロードしたテーマを選択するとワードプレスの画面に戻り、選択したファイルが表示されています(ここでは、simplicity2.2.0g.zip)
「今すぐインストール」をクリック!
↓↓↓↓↓↓
その後は、自動でアップロードからインストールまで終了します。とっても楽ですね。
インストール完了しました、と表示されたら、一度どんな表示になるか「①のライブビュー」をクリックしてみてくださ
↓↓↓↓↓↓
実際にこのテーマ(ここではSimplicity)を使うとどのように見えるか表示されます。
左側にカスタマイズ(色や一覧表示の仕方など)のためのメニュー、そして右側に実際のブログの見え方が表示されます。
右側に見えるブログは、実際にクリックして記事の見え方も確認できます。
- やっぱりこのテーマは使わない、という場合には「①戻る」
- このテーマを使うぞ!、という場合には「②保存して有効化」
をクリックしてみてください。
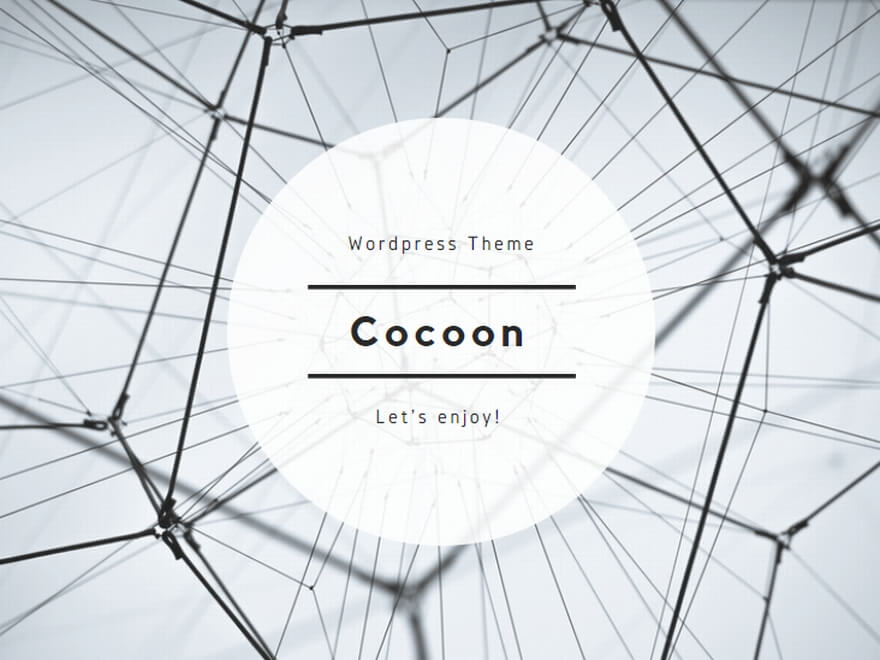
今回のまとめ
テーマはブログの独自性を出すための非常に重要であり、大きな要素です。
- ここで見たように、テーマの選び方としては、
- 1)管理画面から公式サイトにあるテーマを直接ダウンロードしてインストール
- 2)配布サイトから一旦ダウンロードした後、アップロードしてインストール
という二通りがあります。
公式サイトにも沢山テーマはありますし、その他配布サイトも、無料のものから有料のものまで、これまた探しだすとキリがないほどあったりするんですね。(笑)
私なども最初の頃は、これでもか、というぐらいインストールしましたが、結局何か1つを使い出すと、そうそう変えるものではありません。
思い切ってまず何か「これで良さそう!」というものをとにかく使いはじめる!というのが、時間の無駄もなく良いと思いますし、結局どのテーマでも全てが気に入る、ということはそうそうなく、段々とカスタマイズなどを楽しみながら進めればよいですね。
まずはスパっとテーマを決め、兎に角記事を書き進める、という段階にどれだけ早く到達するかが、その後の進み具合を決めるものだと思います。
1つ1つをサクサク進める、といった気持ちで是非進めてみてくださいね。

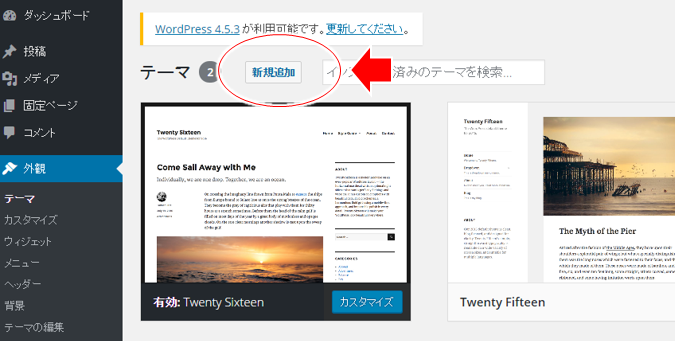
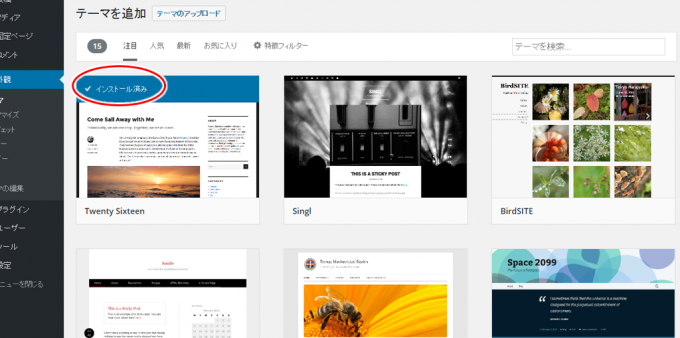
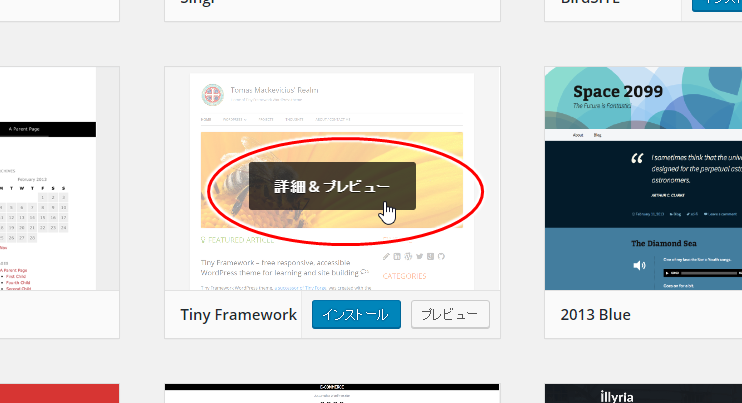
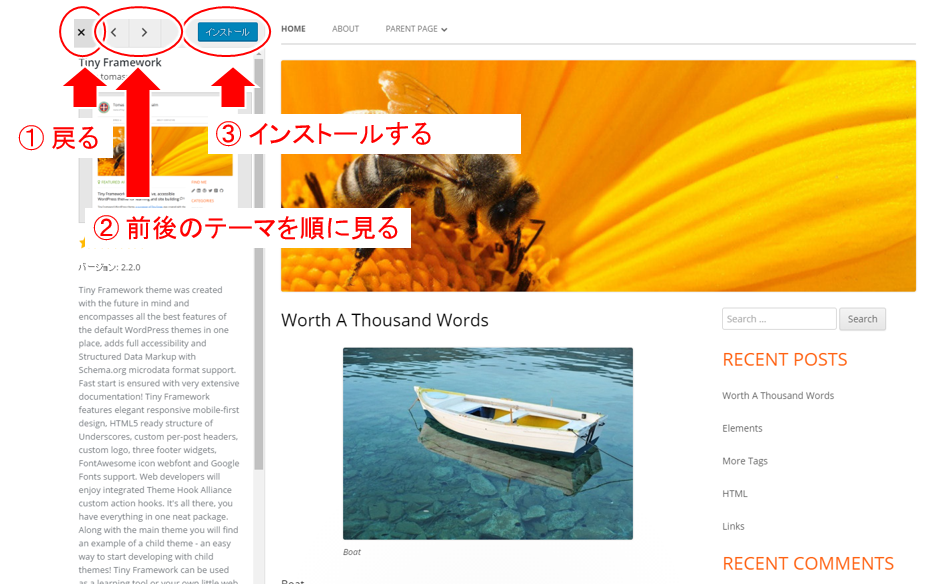
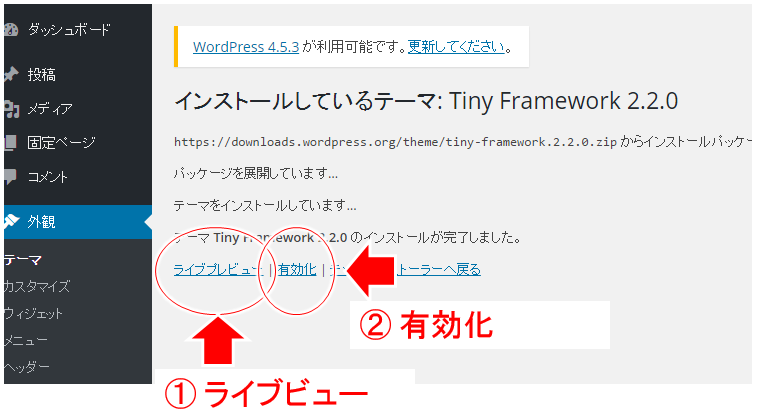
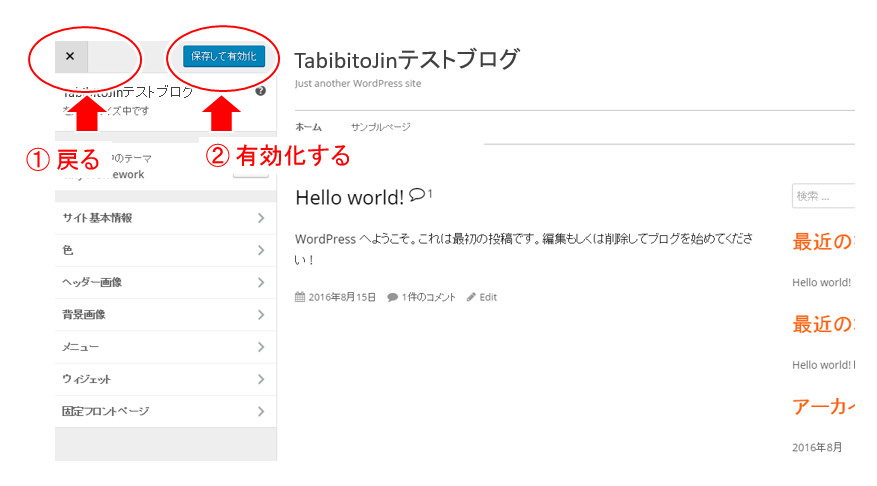
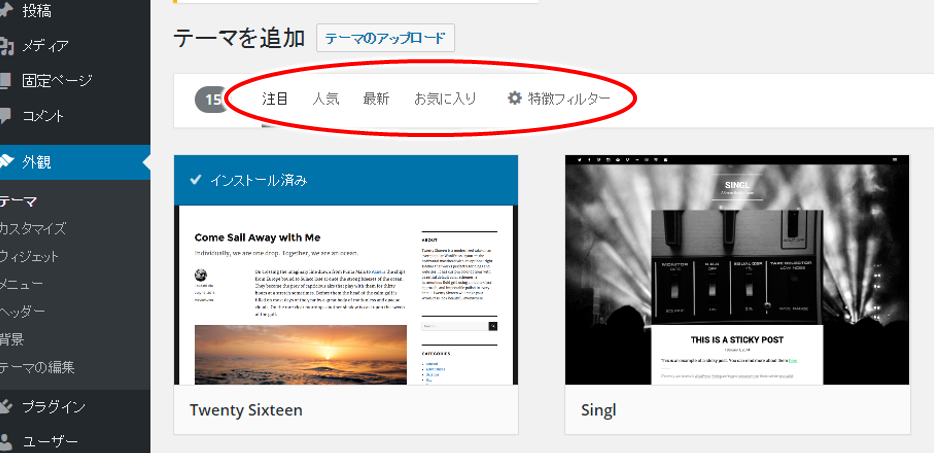
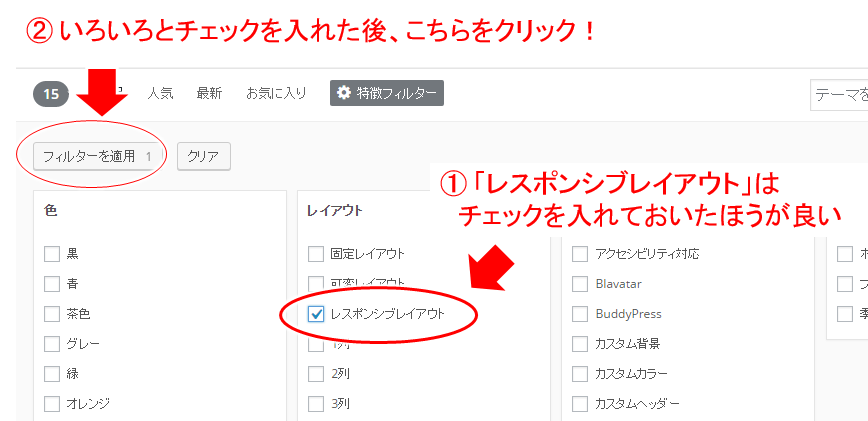
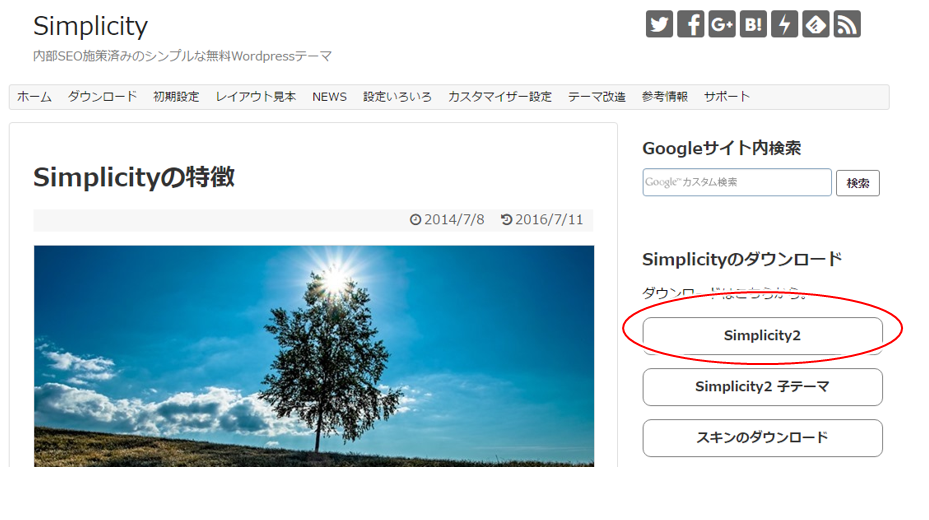
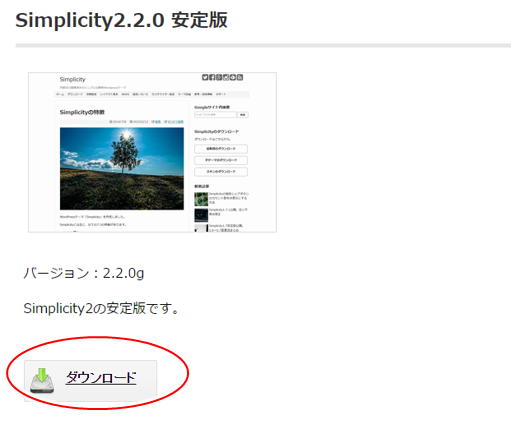
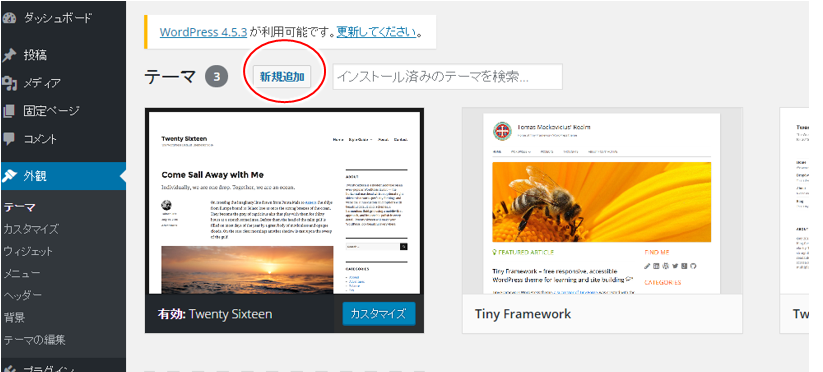
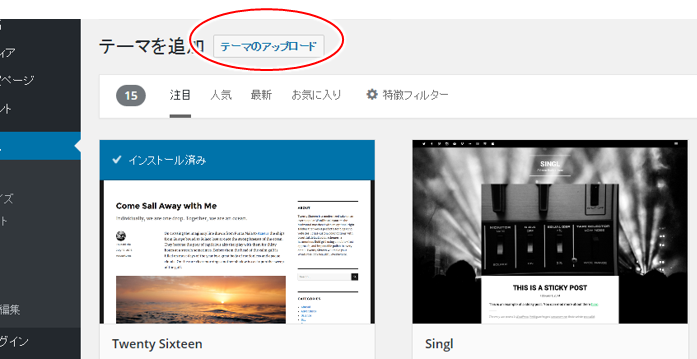
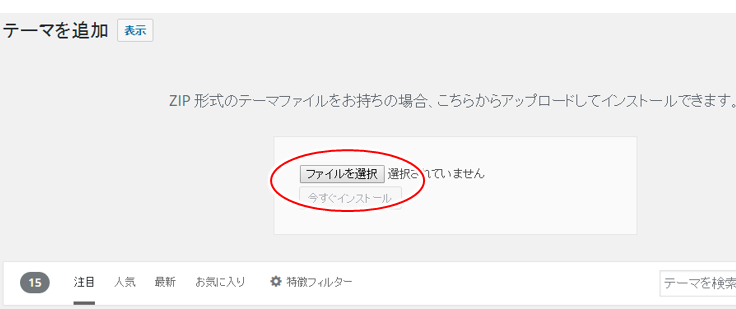
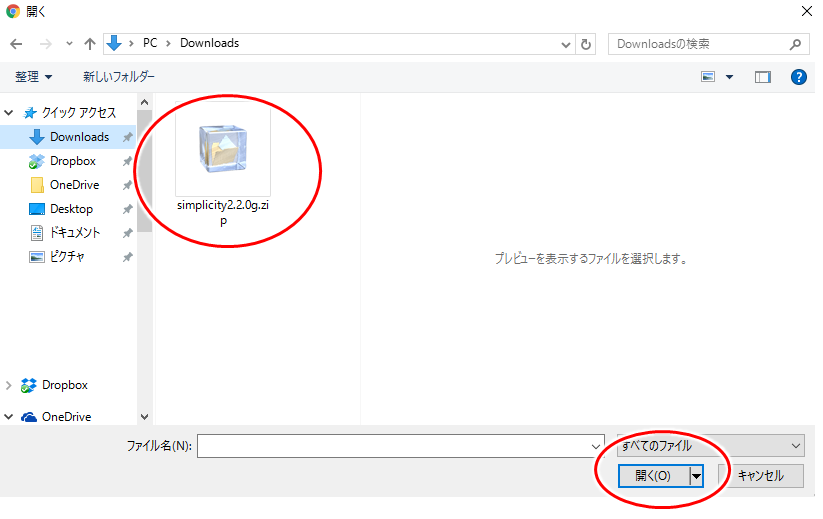

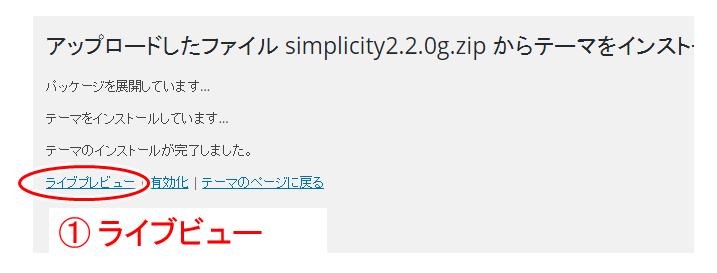
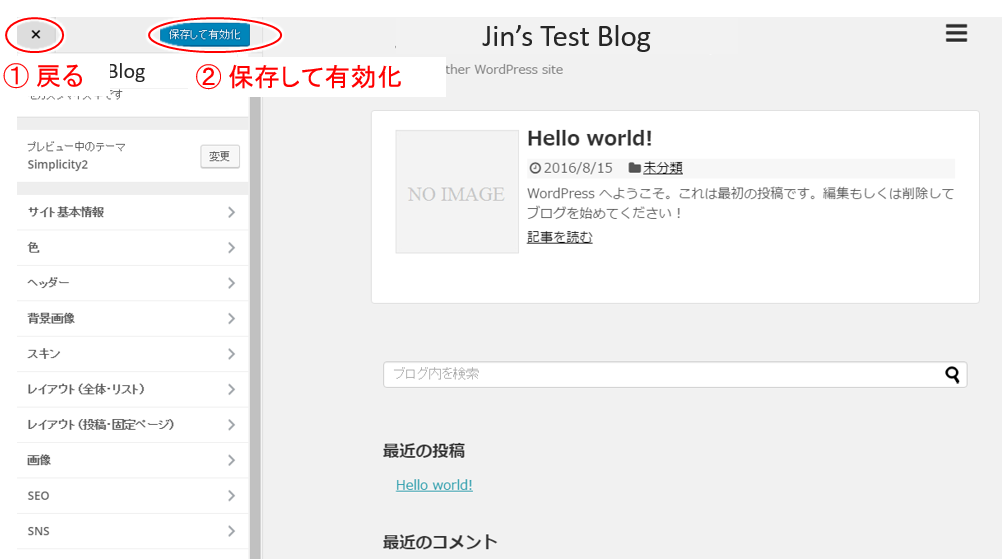

コメント