パソコンでちょっとしたメモをしておきたいという場合がよくありますが、メモ帳などに書いて保存しておくというのも結構面倒。
実はWindowsには標準で付箋アプリがありますね。
※)Windeos10では「Sticky Notes」という名前で、Windwos11では普通に「付箋」となったようです。
常に表示することもでき、隠すこともできます。早速その使い方を見ていきましょう。
付箋アプリを起動してみる
ではまずはこの便利な付箋アプリの起動から。
起動方法は至って簡単で以下2つ。
- 1)スタートメニューから起動
- 2)検索から起動
どちらでも起動の仕方は同じで、以下のように検索すればすぐ見つかります。
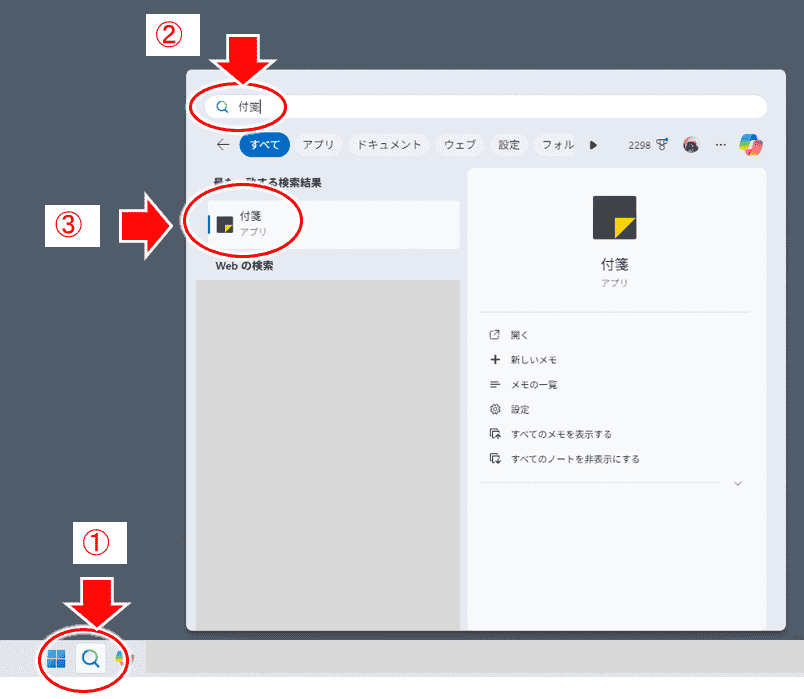
- ①:下のバーから「スタートメニュー」(左)か、検索アイコン(右)をクリック
- ②:開いたウインドウの上段に「付箋」を入れて検索
- ③:表示される「付箋アプリ」をクリック
※)Windows10では「Sticky Notes」で検索してみてください。
ショートカットを作っておく
付箋アプリの起動方法が分かったら、
いつでもすぐ使えるようにショートカットを作っておきましょう。
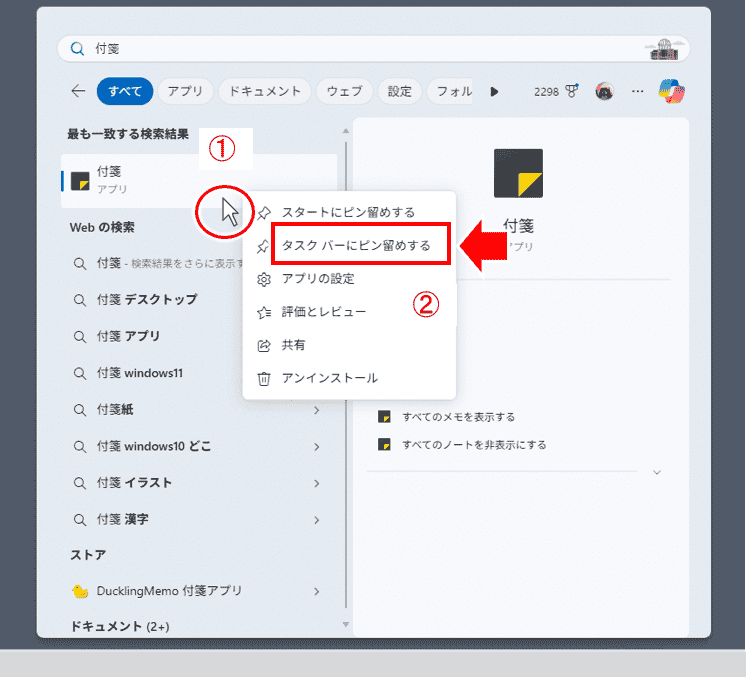
- 1)表示された付箋アプリで右クリック
- 2)表示されるメニューから「タスクバーにピン留めする」を選択
タスクバー(画面下のバー)には以下のようにショートカットができます。
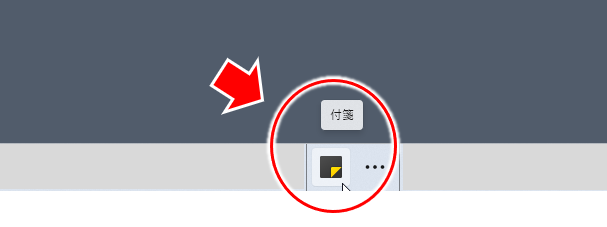
タスクバー(にショートカットを作っておけば、付箋をいつでも起動できますし、常時表示や隠すことも簡単にできますね。
付箋アプリの使い方
ではこの付箋アプリの使い方です。
メモを書く
まずこの「付箋アプリ」を起動すると、
以下のように付箋紙風のウインドウとメモ一覧が表示されます。
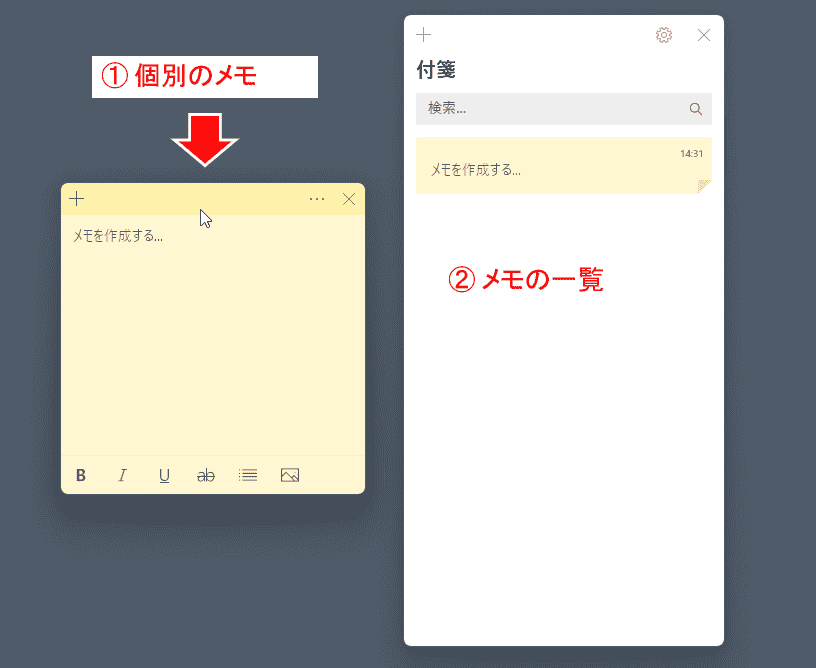
左の①は個別のメモ、
このメモが一覧として右の② メモ一覧に表示されます。
以下のように、個別のメモには、画像も貼れるし、太字などの文字装飾もできます。
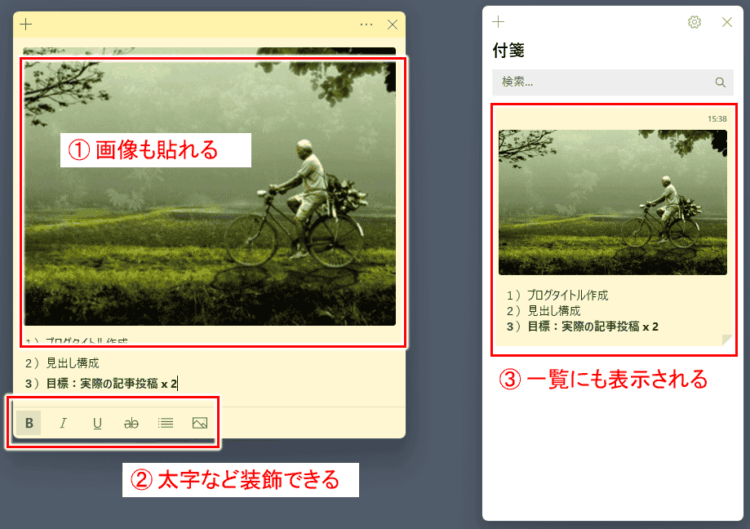
①:画像も貼れる
②:太字などの文字装飾もできる
③:個別のメモは一覧にも表示される
※参考)画像は jpgは良いですが、pngは貼れないみたいですね。
メモの追加
付箋紙を追加したい場合には、右上の「+」マークをクリックでOK。
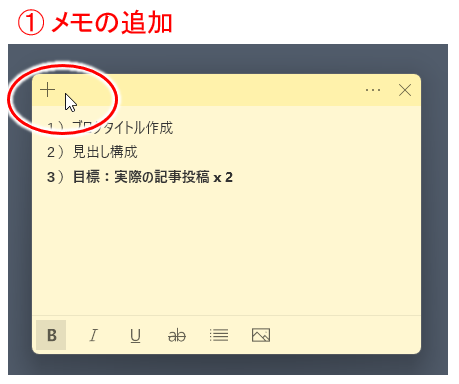
左上に表示されている「+」をクリックすればOK.
色を変えたり、削除する
背景色などを変えたい、削除したい、という場合は、右上のメニューから行えます。
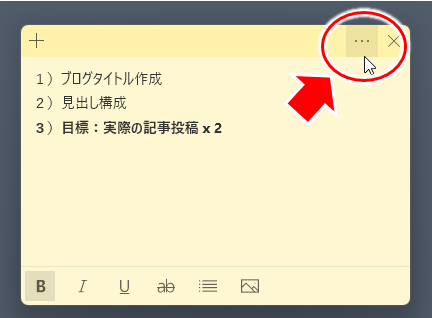
↓↓↓↓↓↓
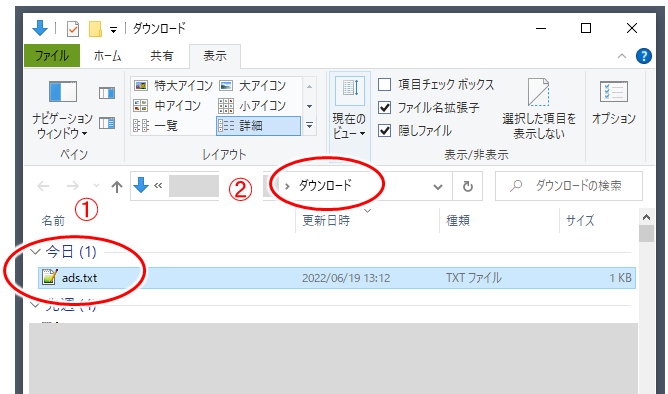
色も7色から選べるし、
このメニューで「メモの削除」もできますね。
デスクトップから非表示にする
この付箋アプリは常にパソコン画面(デスクトップ)に表示されます。
ちょっと非表示にしておきたい場合には、
個別の付箋も付箋の一覧も、右上の「×」印で閉じればOK。
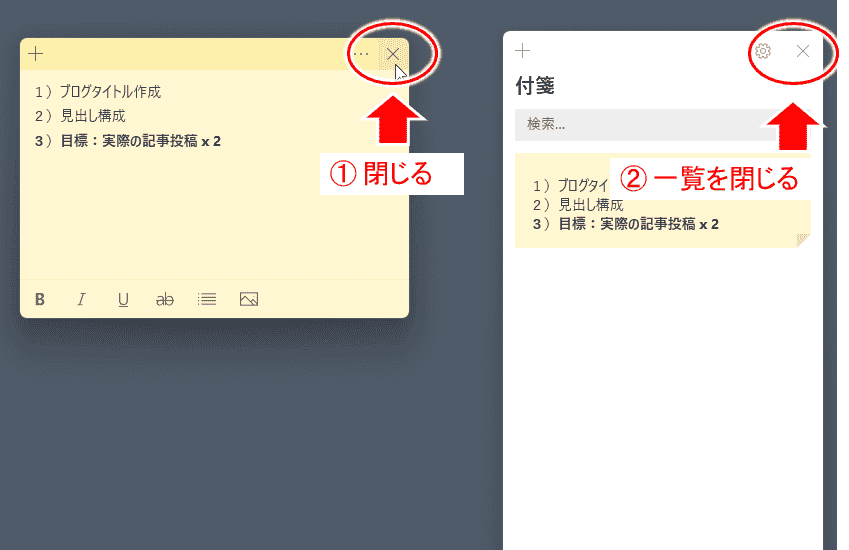
再び表示するには、
タスクバーの付箋アイコンをクリックすればよいですね。
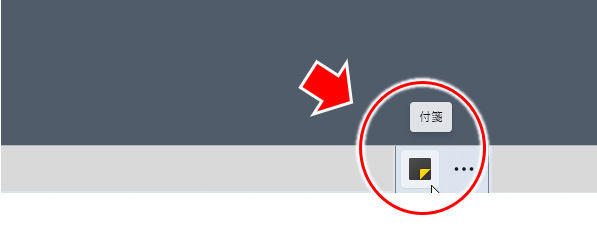
付箋まとめ
今回見てきたように、Windowsには、簡単便利、超シンプルで使いやすい付箋アプリが付いています。(Windows10では「Sticky Notes」)
私の場合は、ちょっとしたタスクリスト代わりに「今日やること」「一週間のうちにやるべきこと」などをメモしたり、「これは忘れてはまずい」ということなどを、この付箋アプリに書いてます。
エクセルなどを使ってタスクリストを作成するというのもありますが、少し大げさというか、もっと気軽にしたいときに、こうした軽いアプリを使うのがおすすめです。
またネットで収入を得たい、給料とは別口の収入を得る方法はどんなもの、と興味がある場合には、以下のメルマガにも登録してみてください。きっと良いことがあると思いますよ(笑)


