
ブログの記事ではYoutube動画を使って解説することも多いと思いますが、ちょっとした動画であれば、GIFアニメに変換して自動再生させて見せる、といった場合もありますね。
動画をGIFアニメに変換する場合、いちいちパソコンにそれ専用ソフトをダウンロードしてインストールなどしなくても今ではオンライン上のサービスが沢山あり、それらを使えばとても簡単お手軽ですが、難点はファイルサイズが大きくなること。
ここでは「動画をオンラインサービスで簡単にGIFアニメに変換する方法」と、「ファイルサイズを大きく圧縮する方法」まで、まとめて見て行きましょう。
目指せ圧縮率90%!
動画をGIFアニメに変換!
動画をGIFアニメに変換するオンラインサービスは沢山ありますが、いくつか試した中ではここで紹介するサービスが日本語表記であり凄くシンプルで簡単だと思います。
説明するまでもないほどですが、ファイルを指定して、変換、とするだけ。試しに実際にやったところを見てみましょう。
手順1)サイトにアクセス
まず以下のサイトにアクセスします。
- GIFアニメ変換のオンラインサービス
Convert document, image, video, audio files online
手順2)画面の操作
サイトにアクセスすると、以下のような画面が表示されますので、①から順に手順を追って、動画をGIFアニメ変換してみましょう。
- ①:ファイルを選択
- GIFアニメに変換したい動画(mp4など)を選択
- ②:ターゲットフォーマット
- 「GIF」を選択
- ③:オプション
- ひとまずこのまま(「原来のビデオパラメータ保留」のまま)
- ④:今すぐ変換
- ①~③の準備が終わったら、「今すぐ変換」をクリック!
- ⑤:変換結果
- GIFアニメへの変換が終わったら、こちらに変換されたファイルが表示されます。
手順3)パソコンへのダウンロード
④の「今すぐ変換」をクリックして動画をGIFアニメに変換すると、変換結果のところに変換されたGIFアニメが表示されます。
- ①:動画から返還されたGIFアニメが表示される
このファイルをパソコンにダウンロードするには以下のようにすればOK.
- ①:ダウンロードしたいファイル上で右クリック!
- ②:メニューが表示されるので、その中から「名前を付けてリンク先を保存」を選択
後はデスクトップなど保存したい場所を指定して保存するだけ。物凄く簡単ですね!
変換されたGIFアニメは適当な文字列でファイル名が付けられているので、ダウンロード後は分かりやすい名前に変更しておくと良さそうです。
実際に変換したGIFアニメ
試しに2つの動画をGIFアニメにしてみましたので、変換前と変換後を比べて見てみましょう。(オプションでは何も指定せずに単にGIFアニメに変換してみただけ)
GIFアニメサンプル1
まず1つ目のサンプルは、メニューから何かを選択する、といった簡単な説明用動画(mp4)をGIFアニメにしてみたもの。
※)以下変換前の動画(mp4)も自動再生してるので「これもGIFアニメでは?」と思うかもしれませんが 自動再生しているだけです
< 変換前>
(mp4)
- 長さ:9.5秒
- 解像度:横300、縦400
- ファイル容量:101 KB
- フレームレート:30 fps
- ビットレート:78 kbps
変換前の動画と比べると、変換後のGIFアニメは色も動作の滑らかさも元動画に比べて遜色ないものになってますね。
ビットレート(画質)の値はかなり違うものになりましたがフレームレート(1秒間のコマ数)は元の動画とほぼ同じになるようです。(だから元の動画と同等に見えるGIFアニメができる)
ここで変換してみたサンプル動画のような色数が少ないものや秒数が短いものであれば、変換後のGIFアニメの容量(ファイルサイズ)もそれほど大きくならず、そのままブログに貼れそうです。
GIFアニメサンプル2
ではもう1つ、自然画の動画、というか、上で見たサンプル1の動画よりも色数が多く細かい動作が分かりやすい複雑な動画をGIFアニメに変換してみます。
< 変換前(mp4)>
- 長さ:8秒
- 解像度:幅300、高さ400
- 動画の容量:1Mbyte
- フレームレート:25 fps
- ビットレート:986 kbps
こちらの動画も先ほどの手順でGIFアニメに変換すると、変換後のGIFアニメのファイルサイズはなんと16Mbyte!
※)GIFアニメが動作してない!
上のお猿さんのGIFアニメも環境によっては読み込みが間に合わず、アニメが動いてない!とか、非常にスローな表示になっている!といった場合もあると思います。その場合には下の方に読み進めた後にまた戻って見てみてください)
これだけのサイズになると、気軽にブログに貼り付けることはできないですね。
このサンプル2のような自然の風景など色数が多く複雑なもの(や秒数が長いもの)は変換後のGIFアニメのファイルサイズがとんでもなく大きくなるため、ブログに貼りたい、という場合には注意した方が良いようです。(以下で紹介するオプションやその後に紹介する圧縮サービスを使ってファイルサイズを小さくする工夫も必要になりますね)
オプションの使い方
このオンラインのGIFアニメ変換サービスには「オプション」があり、これを使うとファイルサイズの圧縮もできます。
オプションを使うには以下のように「ビデオサイズ変更、ビット率或いはフレームレット」という項目を選択します。
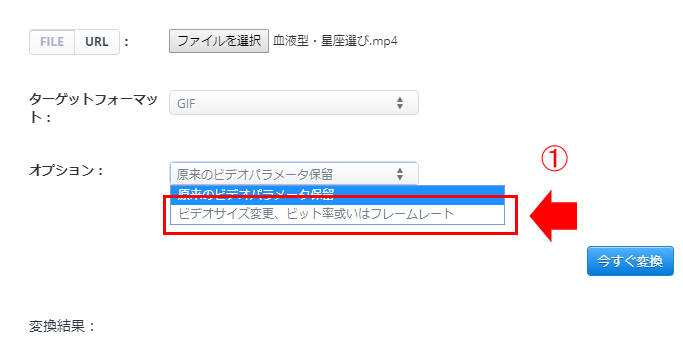
- ①:「ビデオサイズ、ビット率或いはフレームレート」を選択
↓↓↓↓↓↓
以下のように、ビデオサイズやビット率(ビットレート)、フレームレートやアスペクト比、といった4つの項目が現れ、色々と指定できるようになりますが、GIFアニメへの変換では「ビデオサイズ」と「フレームレート」の2つのみ有効な設定になるようです。
- GIFアニメへの変換で有効に働く設定
- 1)ビデオサイズ(有効)
- 2)ビット率(無効なので気にしない)
- 3)フレームレート(有効)
- 4)アスペクト比(無効なので気にしない)
ということで、ここでは「1)ビデオサイズ」と「3)フレームレート」の設定についてみておきましょう。
1)ビデオサイズについて
ビデオサイズは以下のように様々なサイズが指定できます。
元の動画の縦横が大きくても、サイズ指定する(元の動画よりも小さいものを指定する)ことでGIFアニメのファイル容量を押さえるのに役立てられそうです。
試しにサンプル1動画(横300x縦400)を「320×240」(横320x縦240)で変換してみます。
あららら?という感じですが、見て分かるように、元のサイズを単純に横320、縦240にしたものになりました。(元々横300のところ横320に拡大され、縦400は縦240に縮小された)どうやら単純に指定された値に縮小したり拡大したりしているようですね。
サイズ指定をする場合、元の動画の縦横比と近いものを選ぶ必要がありそうです。
2)フレームレートについて
画面のメニュー項目の名前が「いはフレームレート」となっていて「”いは”ってなんだよー」などと思いますが(笑)、これは元々の英語か何かの誤変換だと思いますので気にしない。
フレームレートとは、1秒間のコマ数です。
フレームレートが高くなればなるほど1秒間のコマ数が増えて、動画が滑らかになりまが、コマ数が増えると当然ファイル容量が増えることになり、あまりに増やし過ぎるのも考えもの。
GIFアニメの場合には、変換する動画の内容によりますが、1秒間に8コマとかでも十分だと思いますので、まずは一番低いコマ数で試す、何か問題があれば数値を上げる、としていけば良いと思います。
<サンプル動画1>
元々のGIFアニメのフレームレートが33。それをフレームレート8にしてみましたが、比べても違いが判らないほどです。ファイルサイズも374KBから225KBと40%圧縮されてます。
こうした簡単なアニメ動画(滑らかな動きは要求されない動画)であれば、ファイルサイズを押さえるためにフレームレートを8とかにしても全然OKですね。
<サンプル動画2>
上の方で変換したお猿さんがリンゴ食べてるGIFアニメ。
単に変換しただけの場合フレームレートは25でしたが、こちらをオプションでフレームレート8としてGIFアニメ変換するとどうなるかも見ておきましょう。
こちらのGIFアニメも同様で、フレームレートを8に落としても「いや普通に見れるよね」「違いは分からないなー」といった感じです。
ファイルサイズも16.5MBから6.5MBと60%も圧縮されました。(ビットレート(画質)も175という数値から54という数値に落ちてますが見た目は変わらないぐらいです)
ファイルサイズを圧縮するためには、このフレームレートを8とかに落とすのは非常に有効ということが分かります。
更なるファイルサイズの圧縮
ここまで見てきたように、オンラインツールを使えば簡単に動画からGIFアニメに変換できますが、ブログに貼り付けるにはファイルサイズは少しでも小さくしたいもの。(読み込みに時間がかかると折角訪れた読者が「なんだよー、表示が遅いなー」と、すぐ別のサイトに行ってしまいますので)
そこでGIFアニメのファイルサイズを更に圧縮するため、オンライン上のファイルサイズ圧縮サービスを併用すると良いです。
ここでは「簡単一発圧縮サービス」の「GIF Compressor 」と、「ちょっと操作のいる圧縮サービス」(でも更にファイルサイズを圧縮できる)の「EZGIF.com」、といった2つのサービスを見てみます。
圧縮サービス1)GIF Compressor
まず1つ目は以下のサイト。
使い方は単純明快。ファイルをアップロードするだけ。
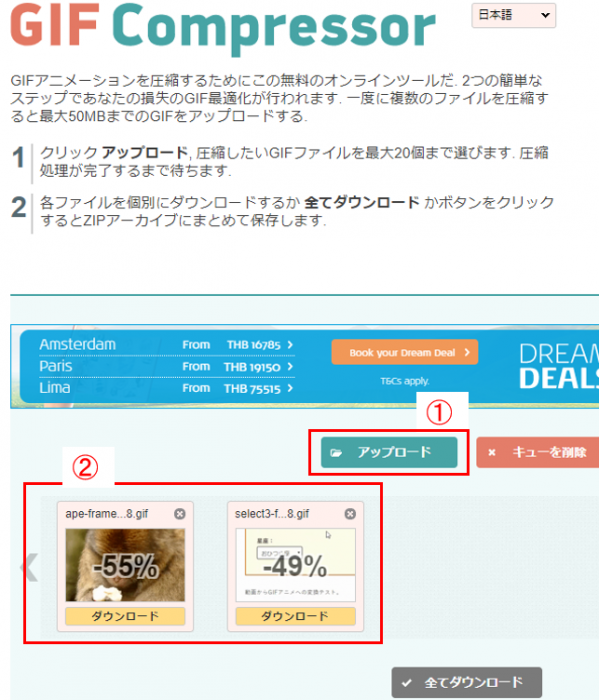
- ①:「アップロード」をクリックして圧縮したいGIFアニメを選択
- ②:すると自動で圧縮が始まり、②に表示される
後は②で表示されているものの中でダウンロードしたいGIFアニメをクリックすればダウンロードして保存できます。
②の表示からGIFアニメのファイルサイズは各々55%、49%減った、ということが分かりますね。
サンプルGIFアニメ1
動きが単純で色数の少ない「説明用GIFアニメ」の圧縮結果がこちら。
圧縮前も圧縮後も見た目の綺麗さは特に変わってない感じです。
- 元々のMP4から変換したGIFアニメのファイルサイズが「374KB」
- そこからフレームレートを33から8に落としたものが「225KB」
- 更にこの圧縮サービスを使って圧縮すると「115KB」
結果として、374KB から115KBと、69%圧縮できたことになりますね。
※)参考)
MP4から単にGIFアニメに変換したもの(フレームレートを落としてないもの)をこのサービスで変換すると、元々374KBだったものが210KBになりました
サンプルGIFアニメ2
続いては色数が多く動きが複雑な「お猿さんGIFアニメ」の圧縮です。
こちらも圧縮前、圧縮後と比べてみても、お猿さんの動作や毛並みの繊細さなど、見た目の綺麗さや動きの滑らかさは特に変わってない感じです。
- 元々のMP4から変換したGIFアニメのファイルサイズが「16.5Mbyte」
- そこからフレームレートを25から8に落としたものが「6.5Mbyte」
- 更にこの圧縮サービスを使って圧縮すると「2.95Mbyte」
結果として、16.5Mbyte から2.95Mbyteと、82%圧縮できたことになりますね。
目標としてた圧縮率90%には届きませんでしたが、これだけ圧縮できればまずまずでしょう。
※)参考)
MP4から単にGIFアニメに変換したもの(フレームレートを落としてないもの)をこのサービスで変換すると、元々16.5Mbyteだったものが8Mbyteになりました
圧縮サービス2)EZGIF.com
2つ目の圧縮サービスは以下のサイト。
こちらは圧縮方法が選択できるもので、選択する手間が少しだけかかりますが1つ目のサービスよりもより圧縮ができます。
使い方はサービス1に比べて少しだけ複雑ですが簡単です。
- ①:「ファイル選択」をクリックして圧縮したいGIFアニメを選択
- ②:GIFアニメを選択したら「Upload」をクリック!
(選択したGIFアニメがアップロードされる)
↓↓↓↓↓↓
ファイルをアップロードすると以下の画面が表示されます。
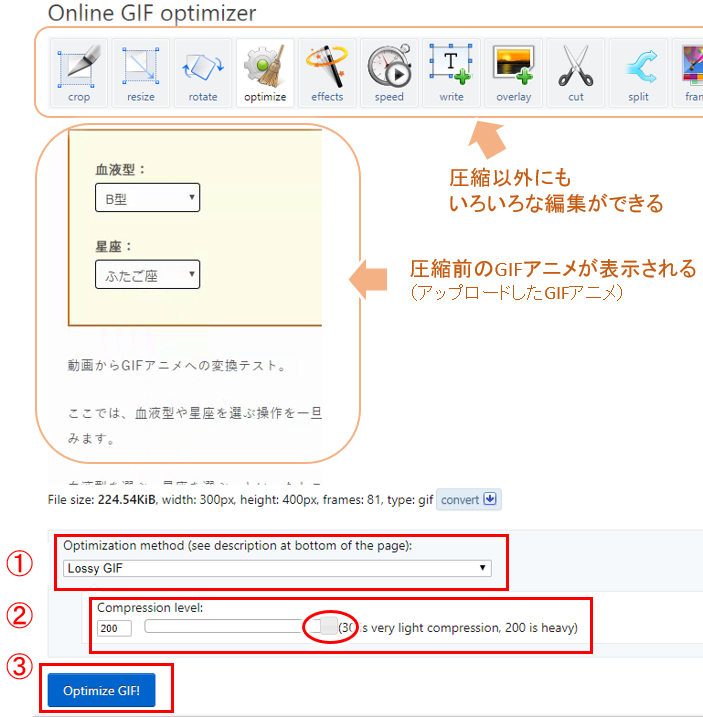
GIFアニメの圧縮以外に切取り(Crop)やリサイズなどいろいろできますが、ここでは気にせず以下の操作をしてみましょう。
- ①:圧縮法の選択)「Lossy GIF」を選ぶ
- ②:圧縮レベル)バーのつまみを右一杯まで持って行き「200」に設定
- ③:最後に「Optimize GIF」をクリック!
↓↓↓↓↓↓
すると以下の①のように、圧縮後のGIFアニメが表示されます。
①のところに、選択した圧縮方法で圧縮されたGIFアニメが表示されます。
- ①:保存する
- 表示されたものでよければ、GIFアニメ上で右クリックして「名前を付けて画像を保存」などを選択して保存すればOK
- ②:別の圧縮法を選択する
- 別の圧縮法を試す場合には、②の箇所で改めて別の圧縮法を選択して「Optimize GIF」をクリックすればOK
圧縮後がどのような見え方になるかプレビューして見れるのが嬉しいですね。これでいいか、と思えば右クリックから保存すればOKです。
では1つ前の圧縮サービス1(GIF Compressor)で圧縮したものと、この圧縮サービス2(EZGIF.com)で圧縮したものを比べて見てみましょう。
サンプルGIFアニメ1
まずは説明用GIFアニメの圧縮の比較から。
圧縮サービス1(GIF Compressor)よりも圧縮率が高く107KBとなりました。見た目も差は感じられません。
- 元々のMP4から変換したGIFアニメのファイルサイズが「374KB」
- そこからフレームレートを33から8に落としたものが「225KB」
- 更にこの圧縮サービスを使って圧縮すると「107KB」
つまり、374KB から107KBと、71%圧縮できたことになりますね。
※)参考)
MP4から単にGIFアニメに変換したもの(フレームレートを落としてないもの)をこのサービスで変換すると、元々374KBだったものが197KBになりました。
サンプルGIFアニメ1
続いてはお猿さんGIFアニメの圧縮です。
圧縮サービス1(GIF Compressor)よりも圧縮率が高く2.30 Mbyte となりました。背景をよく見ると少しざらついた感じもありますが、それほど差は感じられませんね。
- 元々のMP4から変換したGIFアニメのファイルサイズが「16.5Mbyte」
- そのGIFアニメのフレームレートを8に落としたものが「6.5Mbyte」
- 更にこの圧縮サービスを使って圧縮すると「2.30Mbyte」
ということは、16.5Mbyte から2.30Mbyteと、86%圧縮できたことになりますね。
圧縮率ほぼ90%に迫る勢いですが、こうした色数の多い動画は元のファイルサイズも大きい代わりに圧縮もかなり出来そうです。
※)参考)
MP4から単にGIFアニメに変換したもの(フレームレートを落としてないもの)をこのサービスで変換すると、元々16.5Mbyteだったものが6.35Mbyteになりました
GIFアニメのオンライン圧縮サービスとして、1)GIF Compressor、2) EZGIF.com を見ましたが、以下のように使い分けすれば良さそうですね。
- 1)手軽に圧縮したい場合:1)GIF Compressor を使う
- 2)少しでも小さく圧縮したい場合:2)EZGIF.com を使う
GIFアニメの作成と圧縮のポイント
動画をGIFアニメに変換する場合、GIFアニメエディターなどのソフトをパソコンにインストールして使う、というのも勿論ありますが、今ではオンライン上の変換サービスが沢山あります。
使い勝手もここで見たように非常に簡単でお手軽、ということから、こうしたサービスを使わない手はないですね。
またGIFアニメはファイル容量がMP4動画に比べて大きくなるのが難点ですが、それもここでみたファイル圧縮サービスを使うとかなり小さくできそうです。
ただ、なぜGIFアニメが良く使われるかと言えば、古くから使われているフォーマットで、どのデバイス(PCやスマホなどの表示する機器)でも表示される、といった「安心感」と、自動再生されるので見る側からしたらスタートボタンを押さないと見れないといった操作の煩わしさがない、つまりストレスなく見れる、という「お手軽さ」からだと思います。
こうした点で言えば、今ではMP4の動画の自動再生もできるようになってきていているため、ファイルサイズが小さい分MP4を使えば良いのでは、とも言えるところですが、この自動再生はHTML5のタグ(video)を使う必要があります。
ブログの記事に貼る場合にはHTML5のタグが使えるので良いですが、掲示板サイトに投稿するとか、メールやLINEで送って自動再生で見せたい、という場合には、単に投稿するだけ、送るだけで自動再生される(HTMLのタグなど不要な)GIFアニメが今後も活躍するだろう、ということになりそうですね。
GIFアニメ MP4には 負けないぞ (お粗末様です ^-^;))
またネットで収益化を図りたい、ネットビジネスにチャレンジしたいけどどうしたらいいか分からない、という場合には、以下のメルマガにも登録してみてくださいね。


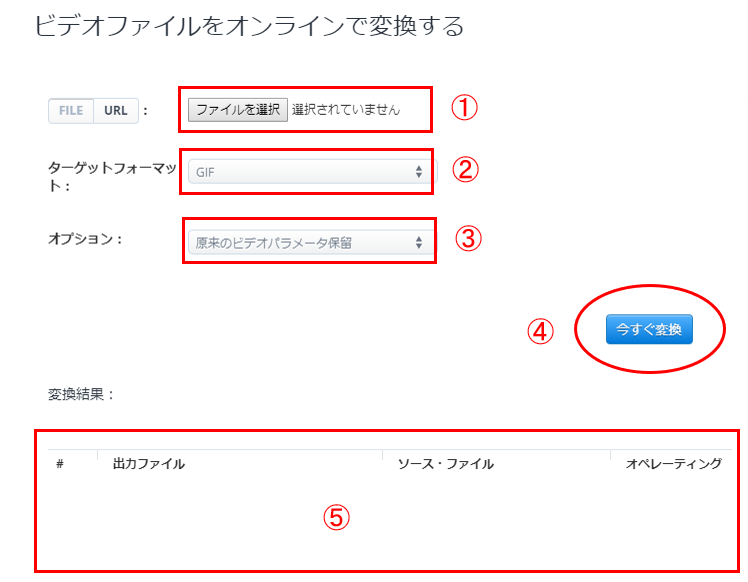
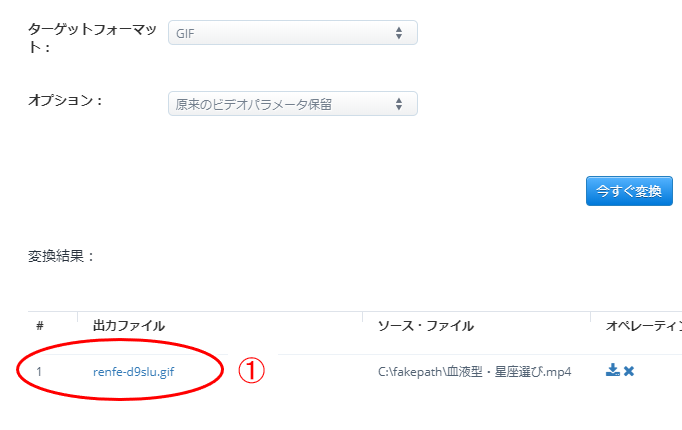
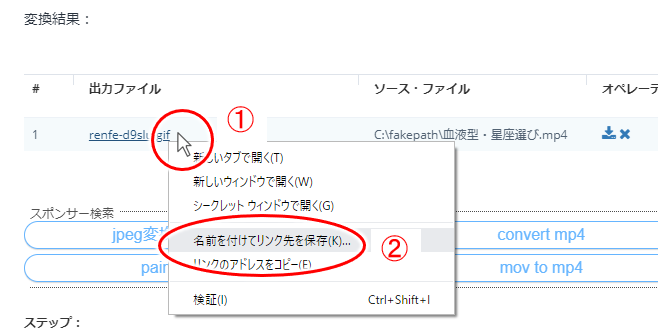
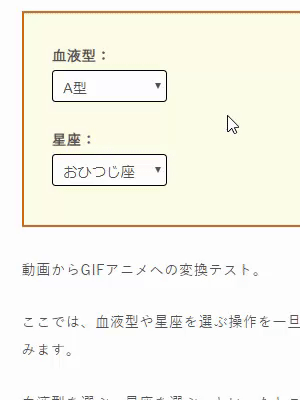

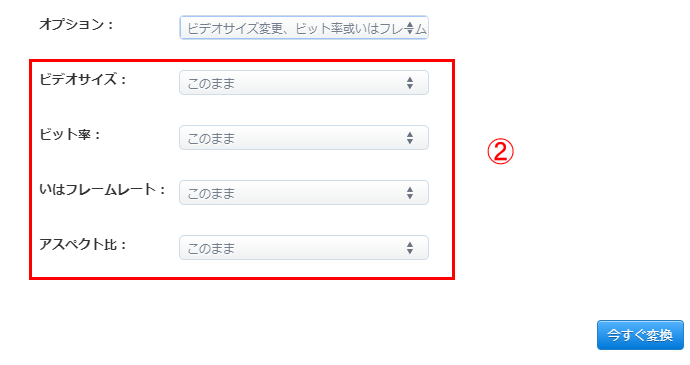
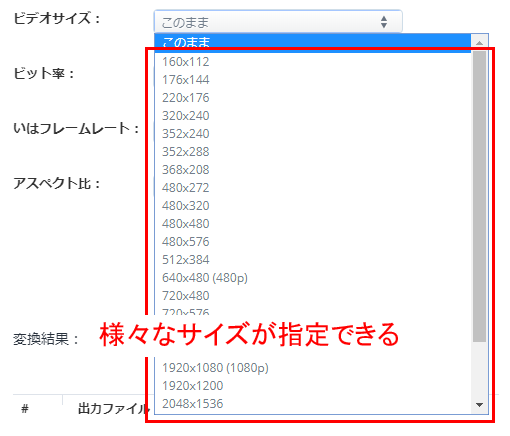
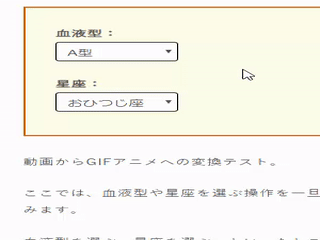
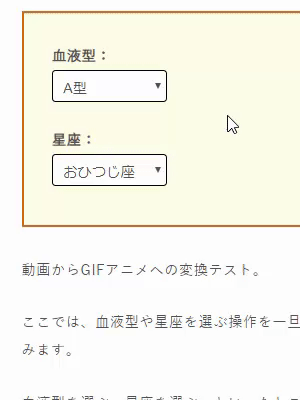

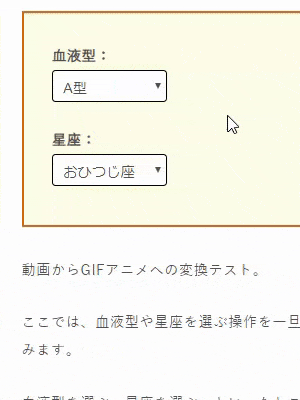


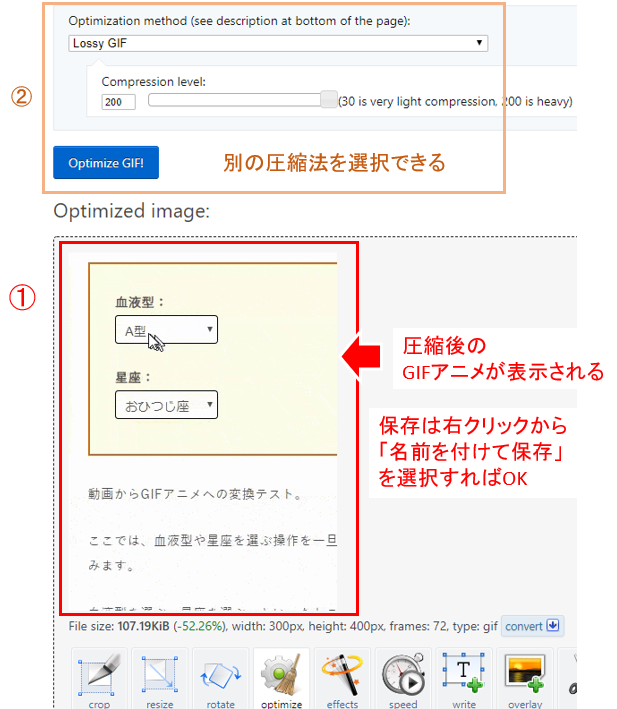
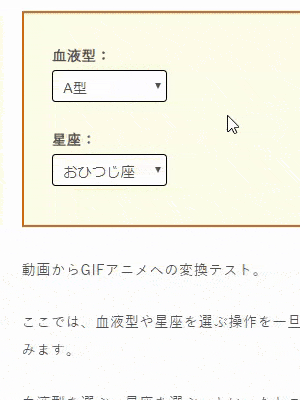


コメント