ブログアフィリエイトの最終形である外注化。
外注化においてライターさんなど外部のメンバーとのコミュニケーションツールは何を使えばよいでしょう?
最も手軽なのが今でもメールですが、1つ1つメールを開くのがなんとも面倒で、あれ?あのメールどこに行ったんだろう、と探すのにも一苦労、なんて経験ありませんか?
外注さんを募集して契約するクラウドワークスなどのアウトソーシングサービスにもあるチャット機能を使っても良いですが、メンバーが増えてくるともっと一括してまとめたいもの。
そんな時に大活躍するのが「チャットワーク」(ChatWork)というネット上のサービスなんですね。
ここではその便利なツール「チャットワーク」への登録やログイン、メンバーの招待やメッセージの編集・削除などの使い方を解説します。
Skype(スカイプ)を利用してるよ!という方もSkypeとチャットワークの違いも説明してますので、この機会に是非検討してみてください。
関連記事 ブログアフィリエイトの外注化!ライター募集で「クラウドワークス」に登録!
簡単動画解説
動画で簡単にポイントを解説をしていますので御覧ください。
詳しくは以下を御覧ください。
Skypeとの違い
チャットワーク、Skypeともどちらも無料で利用でき、チャット(メッセージ送受信+履歴)もどちらもできますが、
- チャットワークでは:
- ブラウザさえあれば利用できる
(PCからでもスマホなどのモバイル機器からでも利用できる) - スカイプのように専用ソフトのインストールは不要
(でも実はAndroid用、iOS用(iPhone, iPad)の専用アプリも用意されている) - 相手がオンラインかどうか分からない(ので気楽)
- 自分専用のチャットがあり、メモ代わりに残せるのが嬉しい
- タスク管理機能もあって仕事の管理ができる
- SkypeIDを登録しておけば、Skype経由で音声通話もできる
- ブラウザさえあれば利用できる
などなど、Skypeに比べてメリットが沢山あります。
この中でも外注化にフォーカスすれば、一番のメリットは「ブラウザさえあれば利用できる」といったお手軽さです。
外注さんに対して「このアプリをインストールして、こうしてあーして」といった敷居の高さがない分、導入はすんなり行きます。
(メッセージを送るとメール通知もしてくれるので、確認し忘れた!ということもありません)
チャットワークへ登録
ではチャットワークのサイトへアクセスして、早速登録です!
- チャットワークへアクセス!
⇒ http://www.chatwork.com/ja/
メールアドレス入力
メールアドレスを入力し「新規登録」をクリックします。
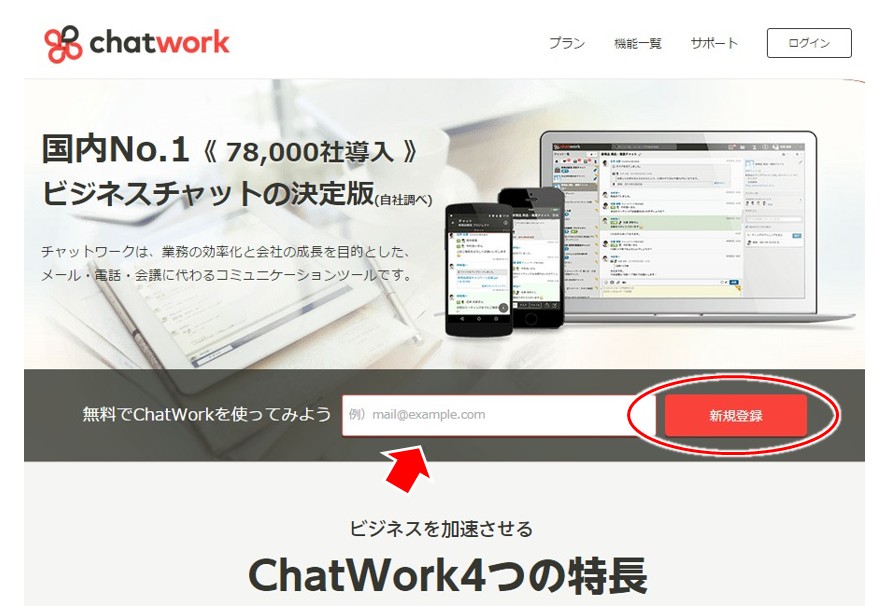
メール確認
入力したメールアドレス宛にメールが送られた旨の表示がされます。メールを確認してみましょう!
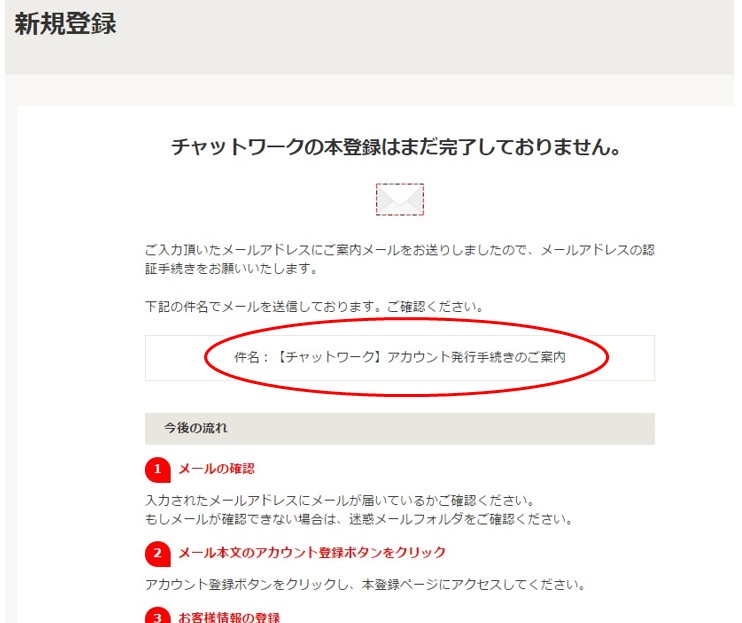
↓↓↓↓↓↓
以下の様なメールが送られてきます。
メール内容にある「アカウント登録」をクリックします。
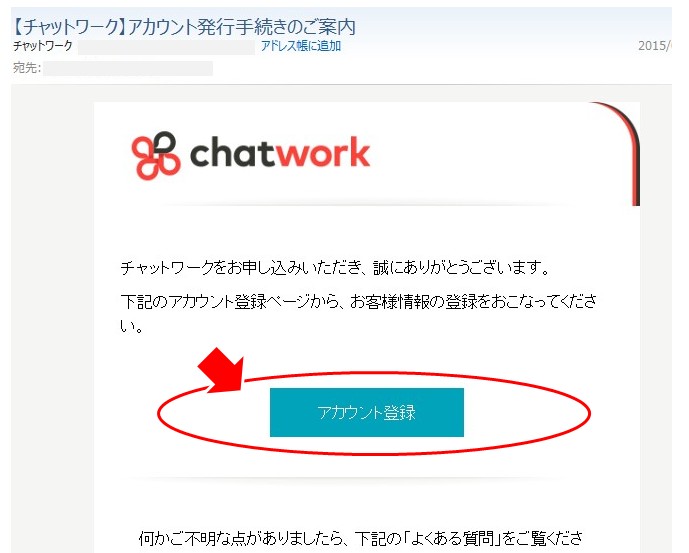
ユーザー情報入力
名前、パスワードの入力画面になります。
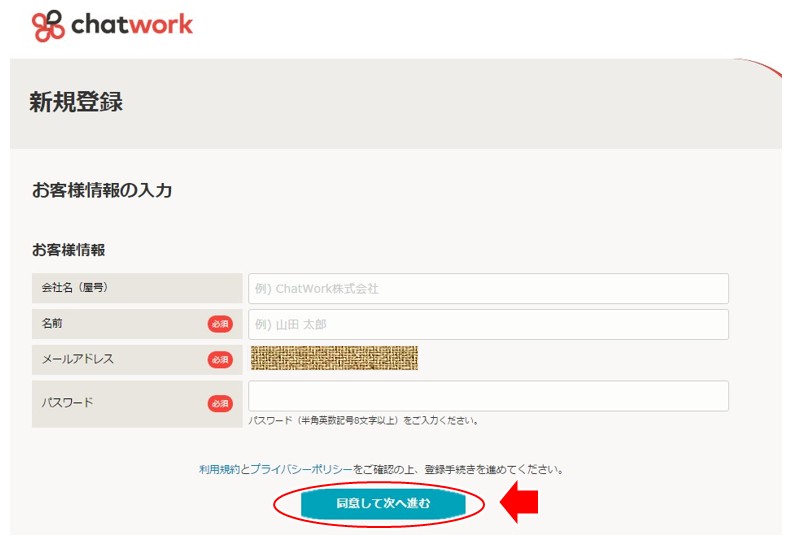
会社名(屋号)は入れても入れなくてもOK。
名前、パスワードを入力します。
(ちなみに名前、パスワードは後から変更もできます)
利用規約とプライバシーポリシーを確認し「同意して次へ」をクリック!
入力内容の確認
先ほど入力した内容の確認です。
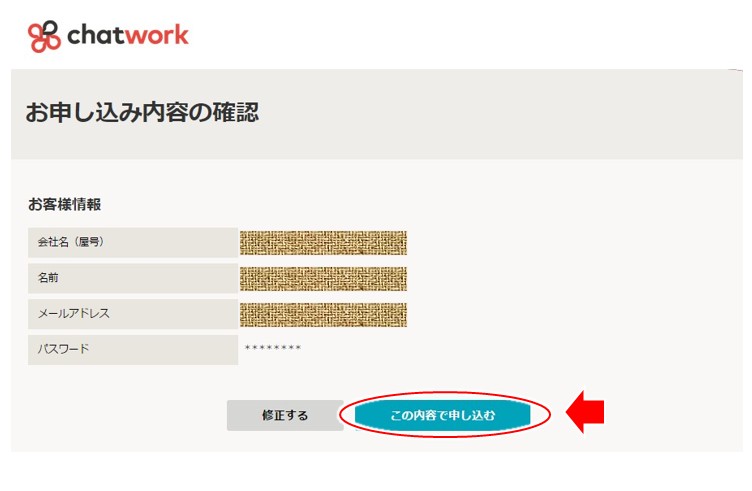
問題なければ「申し込み」をクリック!
申し込み完了
以上で登録完了です。あっという間でしたね!b^-^)v
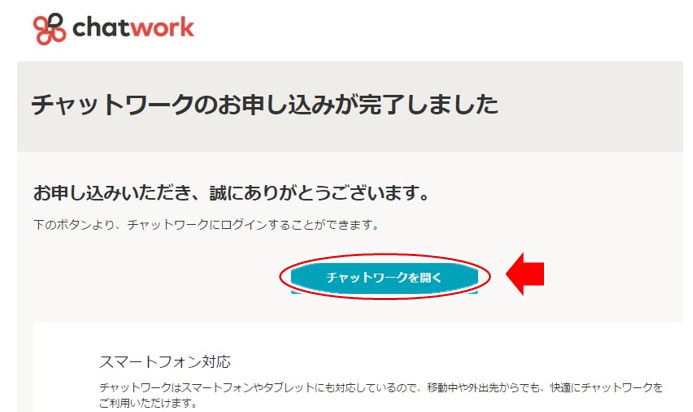
では「チャットワークを開く」をクリックして、実際にチャットワークを見てみましょう。
チャットワークの使い方
はじめにチャットワークに入ると、簡単なガイドが表示されます。
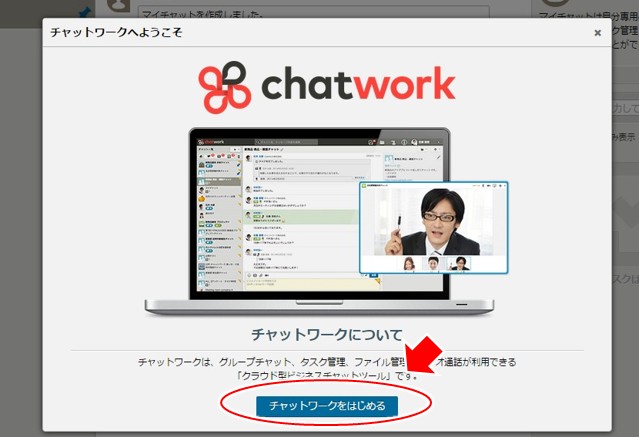
「チャットワークを始める」をクリックしてガイドを確認します。
基本画面
基本画面は以下のようになっています。
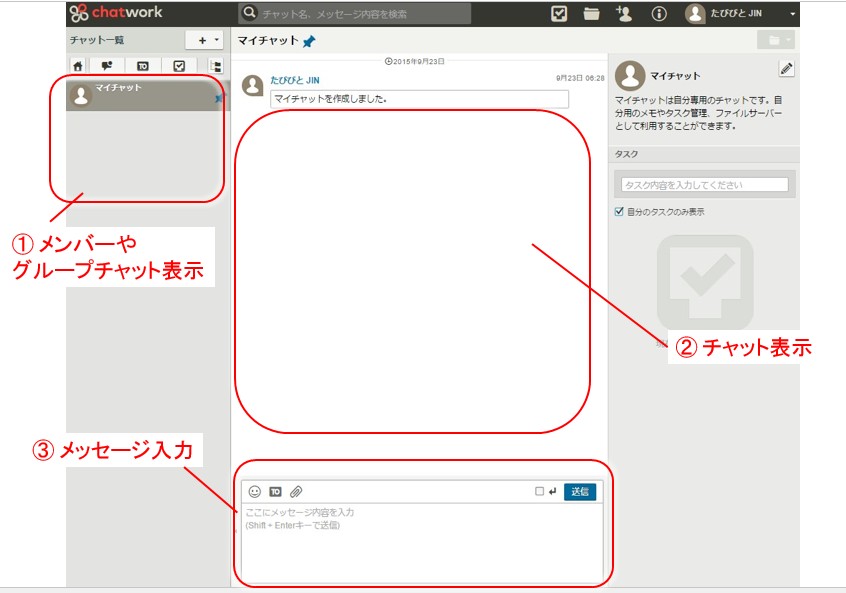
- ① 外注さんなどのメンバーや特定のメンバーとのグループチャットが表示されます
- ② やり取りしたメッセージが表示され、過去まで遡れます。
- ③ メッセージを入力します。
(Enterキーは普通に改行の入力。メッセージ送信は Shift + Enter)
基本的な使い方
右上の「 i 」マークをクリックすると「基本的な使い方」やその他ヘルプが見れます。
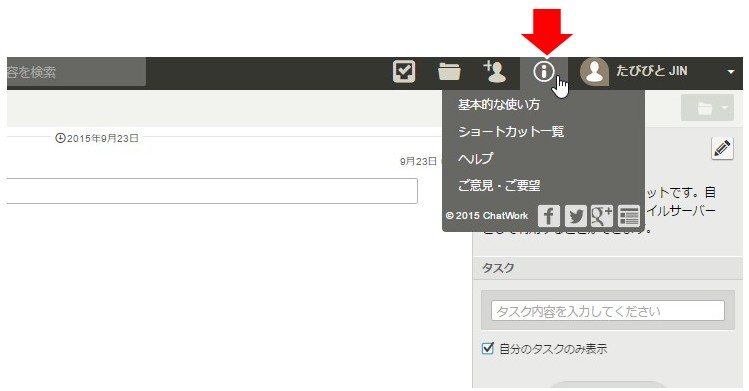
↓↓↓↓↓↓(基本的な使い方をクリック)
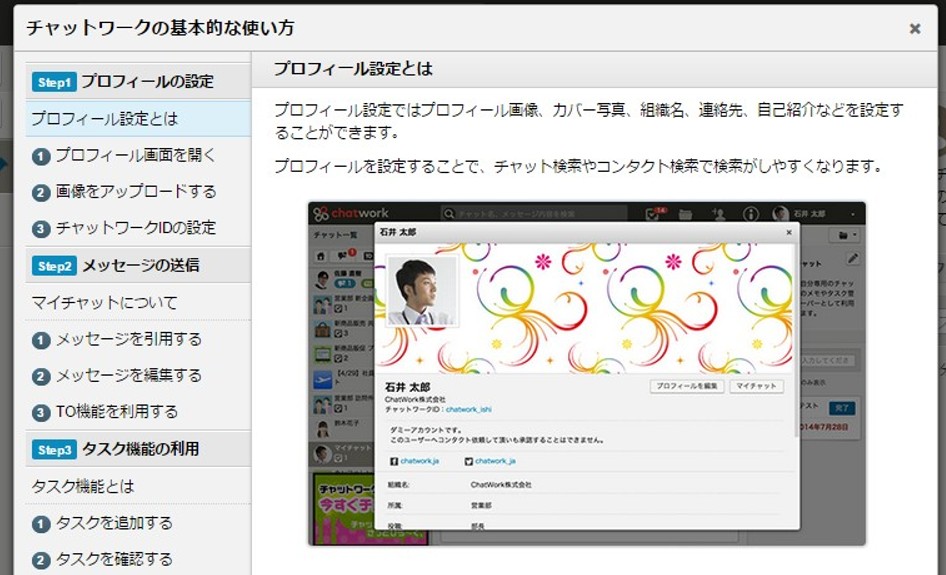
「プロフィール設定」、「メッセージの送信」、「タスク機能」と、基本の使い方が表示されます。
一度ざざっと確認してみてくださいね!
プロフィールや各種設定
画面右上の登録名をクリックすると、プロフィールや動作設定などのメニューが表示されます。
プロフィールだけちょっと見てみます。
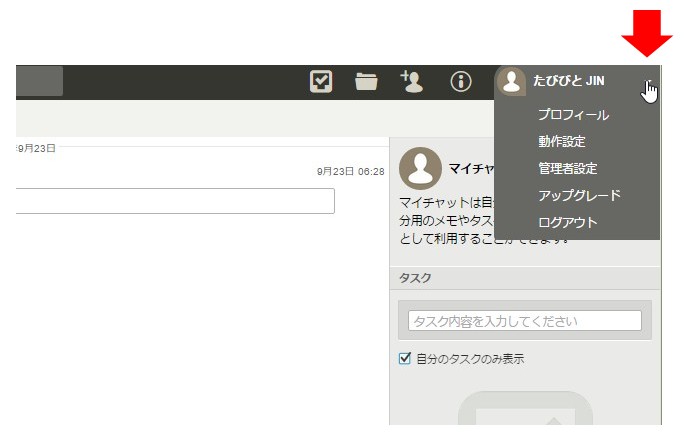
↓↓↓↓↓↓(プロフィールを選択)
プロフィールが表示されます。
ここで「プロフィールを編集」を選択すると、表示名を編集したり、プロフィール画像の変更ができます。
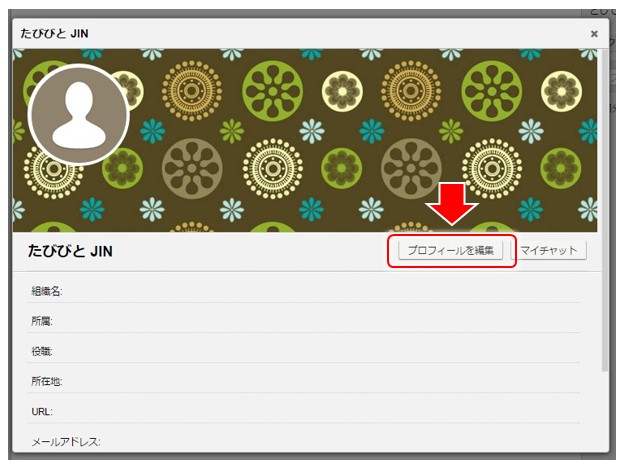
↓↓↓↓↓↓(プロフィールを編集)
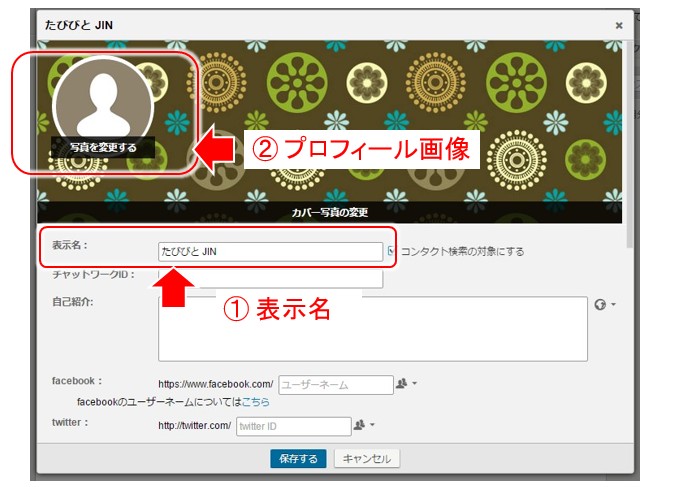
- ①で表示名を変更できます。
- ②でプロフィール画像を変更できますね!
表示名は、ライターさんなど外注さん募集で使用している名前を設定して認識してもらいやすくするのが良いですね。
チャットワークへのログイン
チャットワークへのログインは、チャットワークのトップページ右上の「ログイン」からできます。
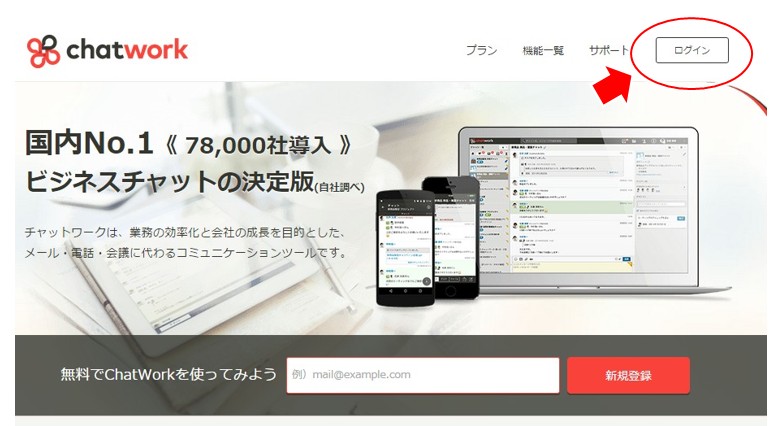
↓↓↓↓↓↓
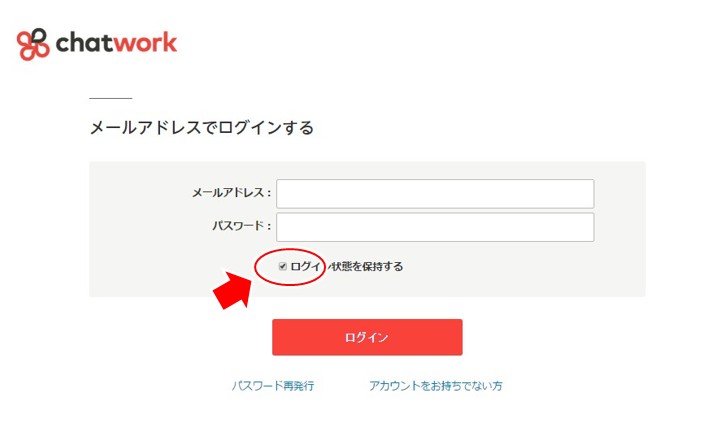
登録したメールアドレスとパスワードを入力してログインします。
「ログイン状態を保持する」にチェックしておけば、次回チャットワークアクセス時に自動的にログインするので便利です。
メンバーの招待
ライターさんなどのメンバーを「グループチャット」に招待することで、チャットワークを使ってコミュニケーションがとれます。
記事を書いてもらったら、このチャットワークの「グループチャット」を通して連絡してもらいましょう。同様に記事を確認した後は、問題ありなしや、修正点など、「グループチャット」を通して連絡します。
メンバーの招待の手順は以下のとおりです。
- ① グループチャットの作成
- ② 招待リンクをメンバーに送信(メール等)
- ③ メンバーが招待リンクをクリック
- ④ メンバーを承認
- ※)メンバーがまだチャットワーク未登録の場合
メンバーがまだチャットワークに登録してなかった場合には、手順③のリンクをクリックした後に表示される画面からチャットワークの新規登録をすることで、自動的にグループチャットへの申請ができます。(以下③を参照)
① グループチャットの作成
まずはグループチャットを作成します。
画面左上にある「+」をクリックして「グループチャットを新規作成」メニューを選択します。
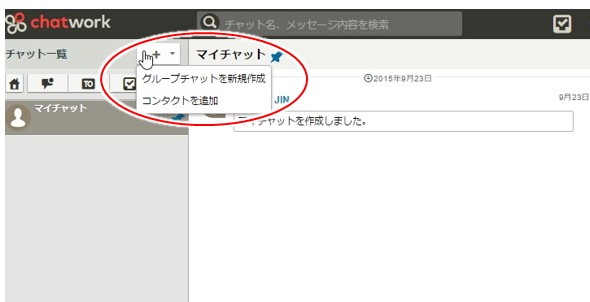
↓↓↓↓↓↓
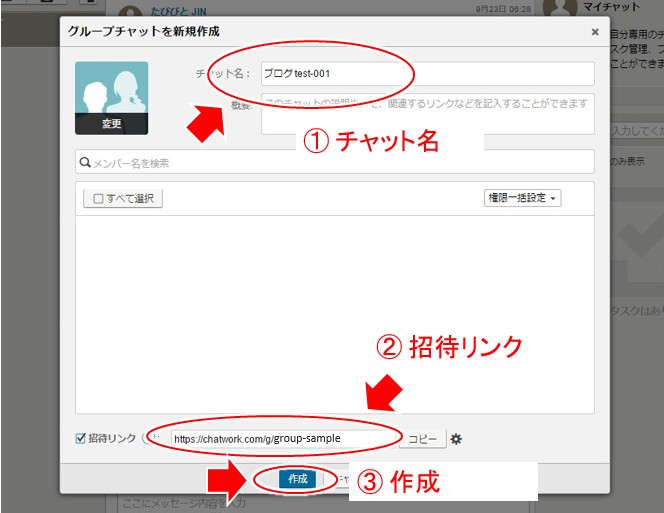
- ① チャット名を入力
- ライターさんにも分かりやすい名前を付けます。記事を書いてもらう場合、記事作成+ブログ名の略称 等でも良いですね。
- ここでは仮に「ブログ test-001」としておきます。
- ② 招待リンク
- このリンクを相手に送りますのでコピーしておきます。
(コピーし忘れても、後からでもコピーできますのでご安心を)
- このリンクを相手に送りますのでコピーしておきます。
- ③ 作成
- 最後に「作成」をクリックでグループチャットの作成完了です。
↓↓↓↓↓↓
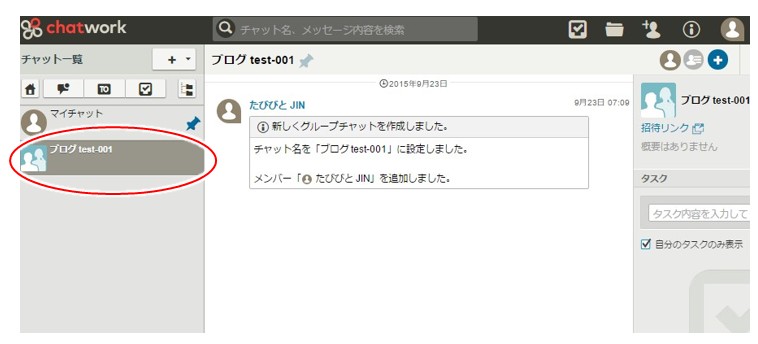
グループチャットが作成され、表示されました。
② 招待リンクをメンバーに送信
次は参加して欲しいメンバー(外注さんなど)に招待リンクを送ります。
グループチャットを作成する段階でコピーし忘れた、または新たにリンクを取得したい、という場合には、以下の手順で招待リンクをコピーします。
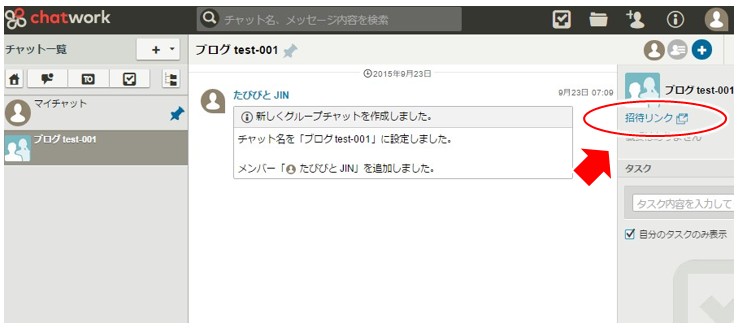
グループチャットを表示すると、画面右に「招待リンク」が表示されますのでその「招待リンク」クリック!
↓↓↓↓↓↓
ブラウザの上段にリンクが表示されるのでコピーすればOKです。
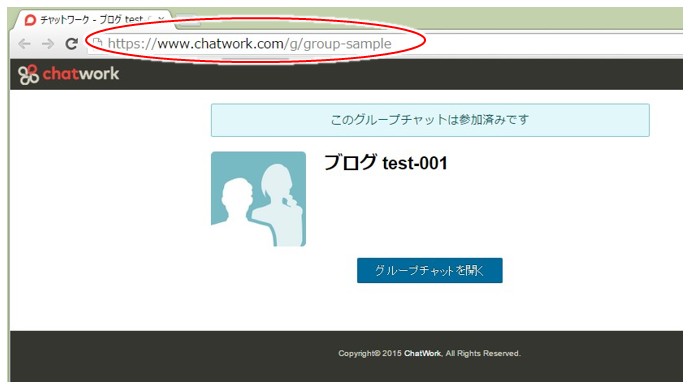
リンクを取得したら、それをメールなどでメンバーに送ります。
③ メンバーがリンクをクリック
※)これはメンバー側で行なうことです
メンバーがメール等で送られたリンクをクリックすると、以下の様な画面が表示されます。
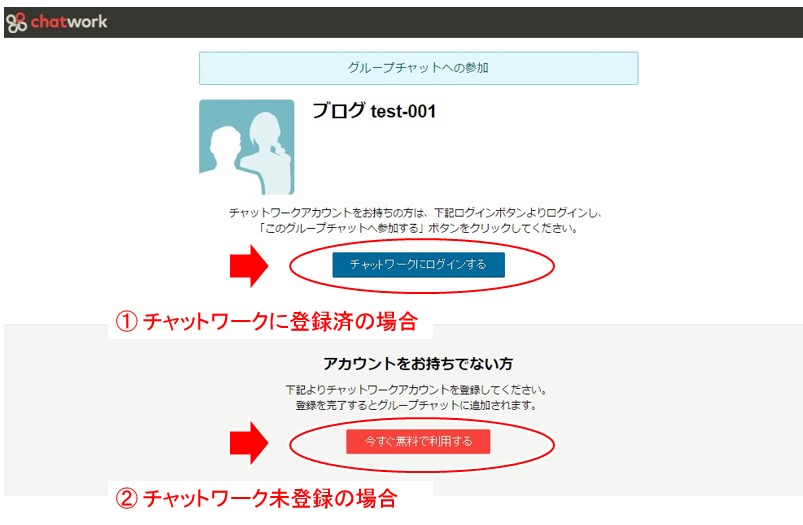
- ① 既にチャットワークに登録済の場合
- 既にチャットワークに登録しているメンバーの場合には、「チャットへ参加する」をクリックしてグループチャットに参加します。
(承認されるのを待ちます)
- 既にチャットワークに登録しているメンバーの場合には、「チャットへ参加する」をクリックしてグループチャットに参加します。
- ② まだチャットワークに登録していない場合
- まだチャットワーク未登録のメンバーの場合は、チャットワークに登録を選択します。
- これ以降は上の方で見てきた新規登録手順と同じです。
- 新規登録後、自動的にグループチャットに参加申請がされます。
(ので後は承認されるのを待ちます)
④ メンバーを承認
送った招待リンクを外注さんなどメンバーがクリックしてグループチャットに参加すると、該当のグループチャットに「参加未承認のメンバーがいます」と表示されます。
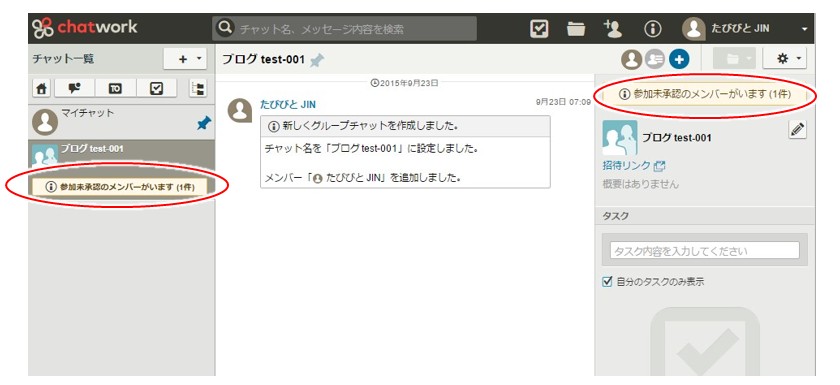
- ① 左のチャット一覧から該当のグループチャットをクリック
- ② 右に「参加未承認メンバーがいます」が表示されるのでクリック
↓↓↓↓↓↓
参加を承認するかどうか聞かれるので「承認する」をクリック!
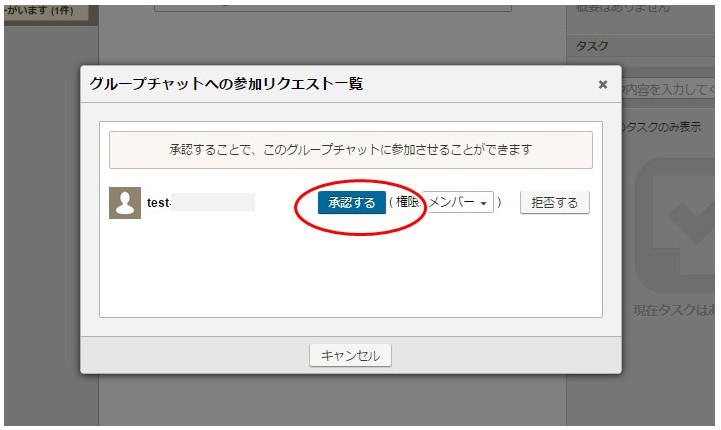
↓↓↓↓↓↓
無事メンバーが追加されました。
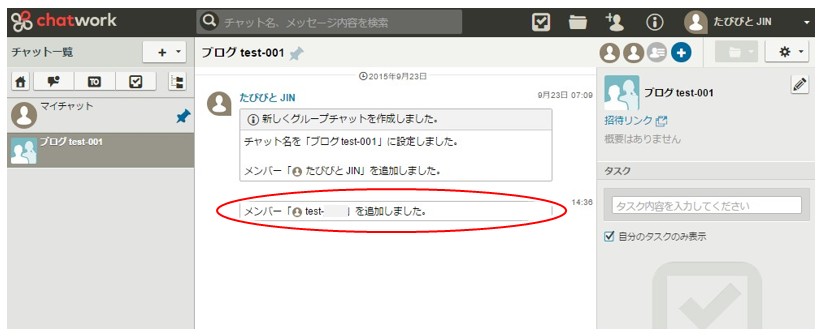
メンバー承認後は、念のためメール等で承認したことをそのメンバーに連絡し、相互に挨拶などのテストメッセージを送ってお互いで確認する、というのが良いですね。
メッセージの編集、削除
では最後に、一端送信したメッセージに対する編集の仕方を見ておきます。
カーソルをメッセージの上に持ってくると、メッセージの下にメニューが表示されます。
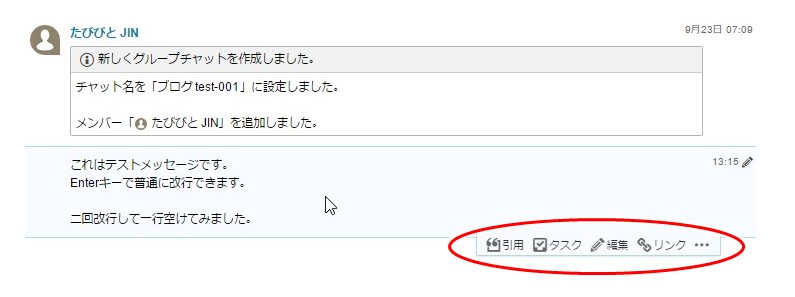
見れば分かりますが、メッセージの「引用」や「タスク化」、「編集」「リンク」が一発で選べるようになっています。
更に「・・・」をクリックすると...
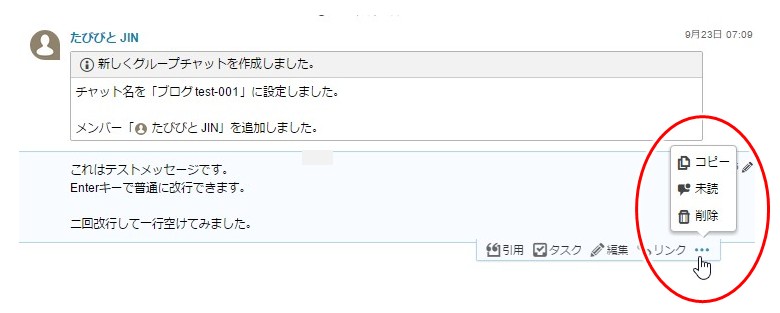
メニューにはメッセージの「コピー」「削除」「未読に戻す」が用意され、これら選ぶことで簡単にメッセージのコピーや削除ができるようになってるんですね。
メッセージの再編集
一旦送信したメッセージの上にカーソルを持って行き、上で見たように「編集」を選択すると、..
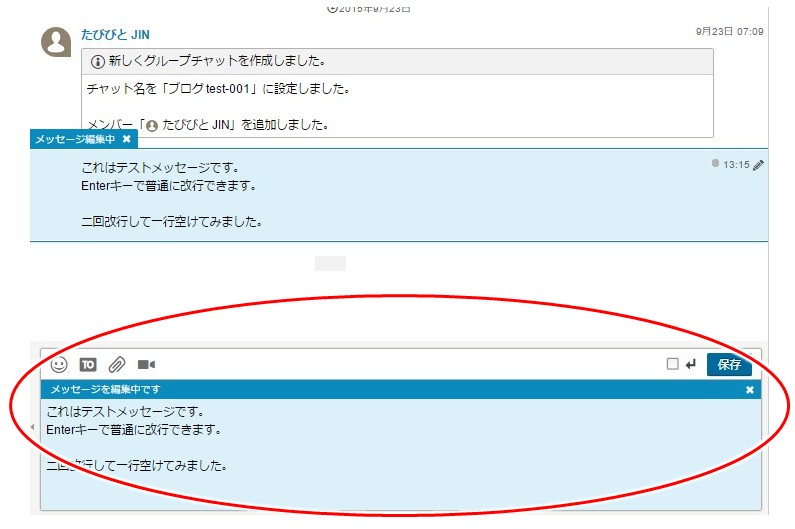
といったように、再び入力欄でメッセージが編集できます。
右上の「保存」で編集終了し保存、「×印」で編集をキャンセルです。
ちなみに一旦編集したメッセージは右上に鉛筆マークがついて「編集したこと」が明示されます。
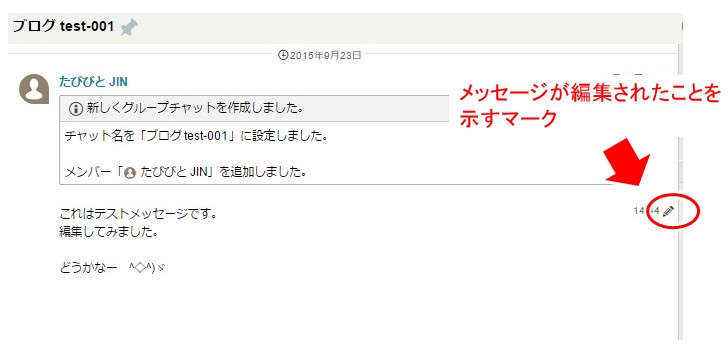
今回のまとめ
- チャットワークは、ブラウザがあれば簡単に利用できる無料のコミュニケーションツール。
- 登録はとても簡単。
- ヘルプもしっかり用意されていて使い方も分かりやすい。
- メンバーの招待もリンクを送るだけでできる。
- メッセージの編集、削除もメニューからすぐ選べる。
外注さんなど、他のメンバーとのコミュニケーションツールとしてはスカイプも勿論使えますが、ソフトをダウンロードする必要が無い、という導入に対する敷居の低さでは断然チャットワークが便利です。
外注さんを探すクラウドワークスなどのアウトソーシングサービスでもチャット機能がありますので、ライターさんがまだ一人だけ、といったような場合はそれを使っていても良いですが、ツールは早い内から取り入ることが後の大きな効率化につながり重要です。
手を広げていく中ですぐ利用できるよう、外注化では当初からツールの利用を開始し、効率よく作業が進められる仕組みを作っていくことが成功への秘訣です。
使ってみればすぐ慣れる。ツールとはそういうものです。
外注化成功のための武器の1つとして活用し、成功に向けて軽快に走っていきましょう!

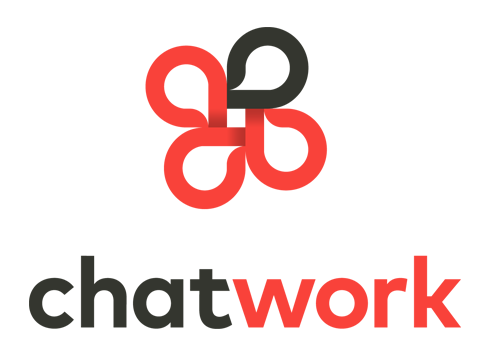

コメント